Building Your Own Desktop PC: An In-Depth Guide


Intro
Building a desktop PC is like piecing together a complex puzzle. Each component has its unique role, and how well they fit together can make or break the experience. This article will guide you through the fundamentals of assembling a desktop, covering everything you need to know from key parts to testing your final product. The landscape is ever-changing with technology; thus, whether you are a rookie or a seasoned builder, there's plenty of insight to glean here.
The process isn’t just about having a strong machine. It's about understanding the art and science behind each component’s compatibility, performance, and the implications of various configurations.
"Building your own desktop allows not just for flexibility in specifications but also a sense of accomplishment that is hard to match."
As we delve into this guide, we will explore key components, essential assembly techniques, and also look at testing methods that ensure you're not left high and dry with a sub-par machine. It's important to take these steps with care, as the time you invest will pay off in spades.
Essential Components
Understanding each piece of hardware is crucial. The heart of your desktop is the processor, where data crunching happens. Next, motherboards connect everything, serving as the nervous system of your system. A good graphics card is essential for gaming, while RAM (Random Access Memory) impacts overall speed.
Compatibility Considerations
- Form factor of the motherboard must match the case.
- Choose a CPU that works with the socket type on the motherboard.
- Ensure the GPU fits in the case and has sufficient power supply.
By selecting compatible parts, you will avoid many common pitfalls that can derail the building process before it even begins.
Assembly Techniques
Careful assembly can be the difference between a smooth build and a frustrating afternoon. Start by aligning the motherboar with standoffs in the case, then follow this with the CPU installation. Don't forget thermal paste! It’s vital for heat conduction.
Tips for a Successful Assembly
- Organize your tools and components before starting.
- Follow the manufacturer’s guidelines for each piece.
- Double-check that everything is seated correctly - this is crucial for functionality.
On top of those pointers, make sure to take your time. Rushing increases the likelihood of mistakes.
Testing Procedures
It doesn’t end when the build is complete; testing is paramount. After assembling, check connections and power. Use a simple boot checklist: CPU fan operational? Does the BIOS load? If it goes smoothly, you can dive deeper into performance testing.
Some common tasks include benchmarking with software tools, running stress tests, and monitoring temperatures under load.
Key Testing Tools
- UserBenchmark for general performance assessment.
- HWMonitor for temperature checks.
- MemTest86 to test RAM integrity.
Understanding the Purpose of a Custom Desktop PC
Building a custom desktop PC is like cooking your favorite dish; you choose exactly what goes in it and how it all comes together. The heart of your custom build lies in understanding what you ultimately want to achieve with it. This comprehension isn’t just a mere checklist item; it’s the foundation upon which the entire project rests. As we explore this section, consider how the performance meets your specific lifestyle and budget, ensuring the setup aligns seamlessly with your aspirations.
Defining Use Cases
When diving into the realm of custom PCs, identifying the use cases is paramount. The purpose will vary widely from person to person depending on their needs. Let’s break down the most common scenarios:
Gaming
Gaming represents one of the most significant use cases for building a custom desktop. Enthusiasts often seek powerful graphics and quick response times. This pursuit usually leads gamers to invest in high-performance GPUs and CPUs, enhancing visuals and maintaining fluid gameplay.
Gaming rigs are typically designed for peak performance, often at higher price points due to the hardware demands. The unique feature here is the adaptability of the setup, allowing for progressive upgrades as newer, demanding games hit the market. However, with this power comes the requirement of effective cooling solutions and power management.
Productivity
A custom PC tailored for productivity aims to bolster efficiency and multi-tasking capabilities. Whether it be for office work, programming, or graphic design, the focus is often on a balanced setup that includes a competent CPU, ample RAM, and fast storage solutions. High memory capacity allows seamless transitions between applications, reducing lag during multitasking. What differentiates productivity builds is their usually understated aesthetics, compared to gaming builds. However, choosing components wisely can lead to cost-effectiveness and longevity, making these setups highly favorable for business-oriented tasks.
Content Creation
Content creators seek robust systems that can handle video editing, graphic design, or music production work. This requires a unique blend of powerful CPUs, high RAM, and professional-grade GPUs. A content creation rig often focuses on speed and storage—fast storage solutions like SSDs are paramount to managing large files without hiccups. A custom PC that meets these demands not only provides the necessary horsepower but also enables potential future upgrades, thereby accommodating evolving content needs. However, such setups can be pricey, making them less appealing if budget constraints are a consideration.
Basic Computing
Not everyone needs a high-performance machine; some just want a reliable setup for browsing the web, checking emails, or simple office work. A custom desktop for basic computing focuses on cost-effectiveness and can range from budget CPUs and RAM to simple storage options. While this may seem limited in power, the unique advantage lies in keeping costs low while achieving essential functionality. This use case serves a wide audience who aren’t seeking frills but rather solid reliability. The downside is performance limitations when it comes to more demanding tasks.
Evaluating Performance Needs
Now that we’ve defined the different use cases, it’s crucial to evaluate the performance needs associated with them. This stage ensures the selected components match both the anticipated software requirements and the user's expectations.
Understanding Software Requirements
Identifying which applications you plan to run is key to understanding software requirements. Each type of software—be it games, productivity suites, or design tools—has distinct demands, affecting your choice of components. A gaming PC will differ significantly from one designed for video editing, illustrating how these needs dictate component selection. Understanding these requirements not only informs your purchases but also helps in future-proofing your build, allowing for possible upgrades and adaptations as software evolves.
Setting Realistic Expectations
Setting realistic expectations is a crucial part of the planning process. This means being honest about what your build can achieve while keeping your desires grounded within your budget and component limitations. Just because a component has a headline number doesn’t always translate to real-world performance beneficial to your use case. Establishing these parameters establishes a roadmap for your build, ensuring you don’t get swept up in flashy specs alone. You'll want a system that meets day-to-day needs rather than one solely built for potential tasks. Each component’s balance can maximize outputs, ultimately leading to a satisfying PC experience.
Selecting Compatible Components
Building a desktop PC isn’t just about picking flashy components; it's an exercise in compatibility and performance. The right parts work together in harmony, ensuring that your computer functions effectively. This section delves into the components that play pivotal roles in your build, from motherboards to graphics cards. Knowing how to choose compatible parts minimizes headaches and paves the way for smoother operation. Here’s what you need to keep in mind:
Motherboard Choices
Form Factors
The motherboard acts as the backbone of your desktop build, connecting all the components. Form factors like ATX, Micro-ATX, and Mini-ITX determine sizes and layouts of these boards. An ATX motherboard usually comes with more expansion slots and ports, making it a go-to choice for gaming builds.
Conversely, if you’re looking to save space with a compact system, Micro-ATX or Mini-ITX may suit your needs better despite the fewer slots.
When it comes to upgrading, these factors lead to trade-offs.
- Pros of ATX: More features, flexibility in component choice.
- Cons of ATX: Takes more room in your case.
Chipsets and Features
The chipset of a motherboard contributes to how well it communicates with the CPU and other components. It’s pivotal for performance and features such as overclocking capabilities. For example, Intel's Z series offers features catering to enthusiasts, while H series is more basic and budget-friendly. Ultimately, this choice affects not only compatibility but future expansion capabilities.
- Key Feature: Higher-end chipsets allow for more overclocking, enhancing performance.
- Trade-off: Budget options might limit your potential growth down the line.
Choosing the Right CPU
Performance Metrics
When selecting a CPU, performance metrics like clock speed, core counts, and threading come into play. These factors determine how fast and efficiently your system runs applications, particularly demanding ones like games or heavy software.
CPUs can be measured in "GHz" for clock speed; a higher number can translate into better performance for single-threaded tasks, while multiple cores are advantageous for multitasking. Balancing these metrics according to your computing needs is essential.


- Pros: Better performance tailored to your needs can greatly enhance the experience.
- Cons: Higher performance often comes with a steeper price.
Brand Considerations
Brand matters too. Companies like Intel and AMD showcase different strengths depending on what you need. AMD typically offers more cores at a lower price, which is great for multitasking and content creation, while Intel dominates the high-frequency single-threaded performance in gaming.
Understanding which brand to go with is often a question of personal preference and specific requirement assessments.
- AMD Advantages: Great multitasking potential for less money.
- Intel Advantages: Superior single-thread performance.
Determining RAM Requirements
Capacity and Speed
RAM is another critical element in building a computing machine. Capacity generally refers to how much data can be processed simultaneously. For gaming and productivity, you should aim for at least 16GB. A fast type—like DDR4—means quicker data access, which translates to better performance overall.
- Pros of More RAM: Enhanced multitasking capabilities, smoother performance.
- Cons: More expensive and often overkill for simple tasks.
Single vs. Dual Channel
To maximize RAM performance, consider whether to go for a single or dual-channel configuration. Dual-channel offers greater bandwidth, which can help with higher-speed tasks, giving you an edge during gaming or heavy workloads.
- Single Channel: Easier to set up, but can lead to bottlenecks.
- Dual Channel: Performance boost at the potential cost of complexity.
Assessing Storage Options
HDD vs. SSD
Storage comes in various forms, notably Hard Disk Drives and Solid-State Drives. SSDs are faster and can dramatically improve boot and load times. However, they often have a higher price per gigabyte compared to HDDs, which are slower but more economical for larger capacities.
- SSD Strengths: Faster boot times, decreased load times in applications.
- HDD Strengths: Higher storage capacity at lower cost, viable for bulk storage.
Storage Capacity Planning
Planning how much storage you need involves evaluating the types of files you’ll store. If you’re just browsing and using basic applications, you might get away with less. But gamers and content creators often need more space for games and files.
- Storage Planning: Balancing speed and capacity depending on needs, avoid potential bottlenecks.
Graphics Card Selection
Performance Considerations
The graphics card plays a significant role in determining how well your system handles visual tasks such as gaming or video rendering. When choosing, aspects like VRAM, core speed, and architecture type are crucial. A robust graphics card engages resources efficiently, offering a noticeable leap in frame rates and visual fidelity.
- Benefits: A solid GPU can future-proof the system for newer titles and software.
- Drawbacks: High prices for cutting-edge graphics cards can strain budgets.
Future-proofing
In the tech world, future-proofing refers to selecting components that won’t become obsolete quickly. This often means opting for the latest standards, such as PCI Express 4.0 or2560x1440 resolution support. Investing in higher specification parts may cost more now but saves you from expensive upgrades down the line.
- Key Feature: Prolongs a PC's lifespan, potentially saves money over time.
- Risk: Initial investment can be hefty.
Power Supply Requirements
Wattage Calculations
Understanding the power supply’s wattage needs is vital for ensuring reliable operation. Each component draws power, and the total wattage should exceed the combined power requirements. Miscalculating can lead to instability or failures.
To calculate, consider the individual wattage ratings of components, then add roughly 20% extra for safety.
- Benefits of Calculating Proper Wattage: Avoids unexpected shutdowns, extends component lifespan.
- Consequences: Too little power may damage components or cause crashes.
Efficiency Ratings
Power supplies come with efficiency ratings like 80 PLUS, known for their reliability and energy savings. Higher efficiency means less wasted power, leading to lower electricity bills and reduced heat output.
Choosing a high-efficiency power supply might cost more initially but can lead to long-term savings and better performance under load.
- Pros of High Efficiency: Cost-effective over time, extends PSU life.
- Cons: Higher upfront cost.
Cooling Solutions
Air vs. Liquid Cooling
Cooling is crucial for maintaining performance and longevity. Air cooling is simpler, cheaper, and effective for most users. In contrast, liquid cooling offers improved thermal performance, especially during heavy workloads or overclocking.
When choosing a cooling solution, consider your case's size, desired noise level, and whether you plan to overclock your components.
- Air Cooling: Lower cost and easier maintenance.
- Liquid Cooling: Superior cooling but requires more setup and monitoring.
Assessing Thermal Needs
Knowing your cooling requirements entails understanding the performance levels of your CPU and GPU. Adequate cooling prevents thermal throttling and can preserve your build's longevity.
Monitoring temperatures through specialized software can guide you in adjusting cooling setups. Investing in cooling solutions compatible with your components pays off in reliability.
- Key Characteristic: Sufficient cooling extends the life of components.
- Risk: Insufficient cooling can lead to aggressive thermal throttling.
Choosing a Computer Case
Size and Compatibility
Selecting a case involves balancing aesthetics and functionality. The case must fit your motherboard's form factor and provide enough room for additional components. Beyond size, ventilation and airflow become pivotal to maintaining optimal temperatures.
Ensure the case has proper clearance for GPU and cooling solutions when making your selection.
- Benefits of the Right Size: Easier assembly and better airflow.
- Challenges with Oversized Cases: May lead to inefficient cooling.
Design Considerations
Your case can also dictate how your PC looks and feels. Many options flaunt styles, colors, and windowed designs showcasing your internal components. The right aesthetic can complement your workspace while also providing functionality.
However, make sure that any fanciful design does not compromise essential features such as airflow and component compatibility.
- Pros of Eye-Catching Design: Enhances visual appeal and personalized workspace.
- Cons: Might prioritize aesthetics over functionality.


Assembly Process Overview
Building a desktop PC isn’t just about slapping components together; it’s an art and a science that demands precision and a touch of finesse. This section explores the assembly process, which serves as a crucial bridge between selecting your components and having a fully functional machine ready to go. A well-executed assembly ensures that all parts are not only compatible but also working in concert for optimal performance. It sets the stage for everything that follows, including system configuration and troubleshooting.
Preparing Your Workspace
Before diving into the nitty-gritty of assembly, it’s vital to set the scene with a proper workspace. Think of it as your launch pad.
Organizing Tools
Having a well-organized set of tools can make or break your build experience. Hand tools like screwdrivers, pliers, and tweezers should be on hand, each in a dedicated spot to ensure they’re easy to reach when needed. Labeling your tools or using a tool organizer can save time and frustration during the assembly process.
A chaotic setup may lead to losing screws or fumbling around for the right tool—hardly what you want when you’re at a critical stage in assembly. The key here is efficiency. By streamlining your tool organization, you impress upon yourself a sense of control and readiness that can enhance your focus and flow during assembly.
Safety Precautions
Don’t let the excitement of building overshadow the importance of safety. Knowing how to handle components like the CPU or RAM carefully—avoiding electrostatic discharge, for instance—can save you a lot of headaches later.
One essential practice is grounding yourself, either through an ESD strap or frequently touching a metal surface. This prevents damage to sensitive components, and it’s a common best practice among seasoned builders. Remember, taking safety precautions isn’t just for the beginners—it’s a smart approach no matter how experienced you are.
Step-by-Step Assembly Instructions
Once your workspace is set and ready to roll, it's time to put your components together. This part essentially serves as a guide through the intricate journey of assembly, helping you understand each step and its significance in the grand scheme.
Installing the CPU
The CPU is often referred to as the brain of your computer, handling instructions and managing tasks. When installing the CPU, precision is paramount. Miscalculating the placement can lead to poor contact or even damage. Typically, CPUs come with a protective cover, and correctly removing it, aligning it with the motherboard, and securing it properly are all critical.
It's worth noting that applying thermal paste efficiently during this stage can greatly improve heat dissipation later on. Installing the CPU wrong can affect performance and thermal management.
Mounting the Cooling Solution
After the brain comes the cooling system, essential for keeping your CPU from overheating. Whether opting for air or liquid cooling, installing this component requires consideration of airflow and space. Good airflow not only prolongs the life of your CPU but also improves overall system efficiency.
Notably, aligning the cooling solution for optimal airflow direction can make all the difference. For liquid cooling, ensure tubes are well routed to reduce obstruction and wear over time.
Placing RAM Modules
RAM is pivotal for multitasking. Installing the RAM is generally straightforward but don’t underestimate it. Pay attention to placements, following your motherboard's manual for the correct orientation. Inserting RAM incorrectly can lead to boot issues or even hardware damage.
Using dual-channel configurations can enhance performance; hence, understanding the motherboard's corresponding slots matters.
Connecting Storage Devices
Storage is where all your data resides. When connecting an SSD or HDD, make sure to use the right cables. A SATA cable or NVMe interface will differ. Ensuring tight connections can avoid unexpected data loss or system crashes. Typically, the placement of these drives can affect space and cooling, so plan accordingly. Being meticulous during this process ensures you don’t face future dilemmas with unresponsive drives.
Integrating the Graphics Card
For many, the graphics card is a crowning jewel in a build, especially for gaming and content creation. When installing, ensure that the PCIe slot is clear, and firmly but carefully place the card. Secure it with screws to prevent movement or dislodgement. A well-integrated graphics card enhances visuals, crucial for those who demand top performance in gaming or video work.
Configuring Power Connections
Electricity is your lifeline, so getting these connections right cannot be overstated. Double-checking your PSU connections minimizes the chance of short circuits and provides the necessary power delivery for each component. It’s good practice to route cables neatly to facilitate airflow inside the case, which can prove beneficial for long-term efficiency.
Finalizing Case Assembly
Once all components are in place, it’s time to seal everything up. Pay attention to how cables are routed—good cable management improves airflow and aesthetic appearance. Moreover, ensuring that all screws are tightened and components firmly seated prevents future issues. Carefully put on the case side panels and your machine should be ready to breathe its first breath.
Assembly isn’t just about cramming parts together; it’s a meticulous craft that requires attention to detail to create a seamless system for performance.
As you proceed through each stage of assembly, remember that the quality of your work now reflects how your PC will perform down the line. By taking the time to be thorough, you lay a solid foundation for future experiences with your newly built desktop.
Initial System Configuration
Getting into the nitty-gritty of building a desktop PC, the Initial System Configuration is like formulating the foundation of a house. Without a solid base, you risk everything crumbling down. It's the phase where you set up the groundwork for optimizing your machine's performance and usability. This section digs into the critical steps that breathe life into your hardware, allowing your PC to run like a well-oiled machine.
BIOS Setup
Exploring BIOS Features
The BIOS (Basic Input/Output System) serves as the first line of communication between your hardware and the operating system. The beauty of the BIOS lies in its ability to enable or disable features that can make or break your PC's performance. By tweaking settings in the BIOS, you can adjust the clock speeds, manage power settings, or even utilize different hardware configurations.
One unique aspect of exploring BIOS features is the ability to enable XMP (Extreme Memory Profile), which automatically overclocks your RAM to its rated speed. This can be a game-changer for memory-intensive applications such as gaming or multitasking with heavy software. However, one must tread carefully, as extreme settings could lead to system instability. It’s like a balancing act; the benefits can be tremendous, but so can the potential for problems if things go haywire.
Configuring Boot Order
Configuring boot order is another crucial element often overlooked. This setting determines which device your computer will check first when starting up – be it your hard drive, USB stick, or even a DVD drive. Having the right boot order is essential, especially if you’ve installed an operating system through external media.
A favorable boot order ensures efficient startup times, allowing you to quickly access your operating system. This can speed up daily tasks significantly, offering convenience right from the get-go. However, neglecting this can result in boot failures or your computer trying to load an incorrect device instead, which can be a real headache. Think of it as having the right key to unlock the door – without it, you’ll just be standing there scratching your head.
Installing Operating System
Choosing Operating Systems
The choice of operating system (OS) is akin to picking the right suit for a job interview. Each OS has its strong points that cater to different needs. Windows is a crowd-pleaser for gaming and diverse software support, while Linux is widely praised for its customization options and stability — especially for programmers.
One of the key characteristics is the exclusivity that some software has towards specific operating systems. For example, avid gamers may lean towards Windows due to its compatibility with a vast array of games. On the flip side, developers looking for a streamlined coding environment might find Linux to be a more suitable option. The unique feature in choosing an OS lies in understanding these distinctions and matching them with your specific requirements. This can mean the difference between a smooth or frustrating experience down the line.
Installation Steps
Once you've settled on an operating system, the installation process is the next hurdle to cross. It unfolds in clear steps that guide you through setting up the OS — from preparing bootable media to partitioning your hard drive. Most installation wizards are designed to be user-friendly, even for those new to the scene, which makes it a popular choice among PC builders.
One noteworthy facet of the installation process is its interactive nature; it takes you through a step-by-step guide, minimizing the room for error. However, keeping a backup of data and understanding the partitioning strategy is vital. An advantage of following these steps carefully is ensuring you plant your seeds correctly, setting up a strong foundation for future updates and performance enhancements. Yet, bypassing this part can lead to complications that will only haunt you later.
In a nutshell, the Initial System Configuration sets the stage for the entire performance of your PC. It's not merely about plugging in components; it's about crafting a tailored experience that suits your needs and aspirations as a tech enthusiast. Mastering these steps can immensely elevate your building journey, transforming it from a daunting task to an exhilarating adventure.
Troubleshooting Common Issues
When assembling a custom desktop PC, the thrill can quickly shift to frustration if things don't work as intended. Troubleshooting common issues is not just about fixing problems—it's about understanding the mechanics of your machine and ensuring that everything runs smoothly. This section sheds light on frequent problems and offers you guidance on how to tackle them effectively. By being well-prepared, you can save time, enhance performance, and even prevent future issues.
Post-assembly Problems
No Power Issues
One of the most distressing post-assembly problems is encountering no power when you hit the power button. This situation can throw even the most seasoned builders into a state of confusion. It's crucial to check all connections, including the power supply and motherboard links. An often overlooked aspect is the need for a functional power supply. If you find your setup completely lifeless, it can be down to mismatched connections or even a faulty component.

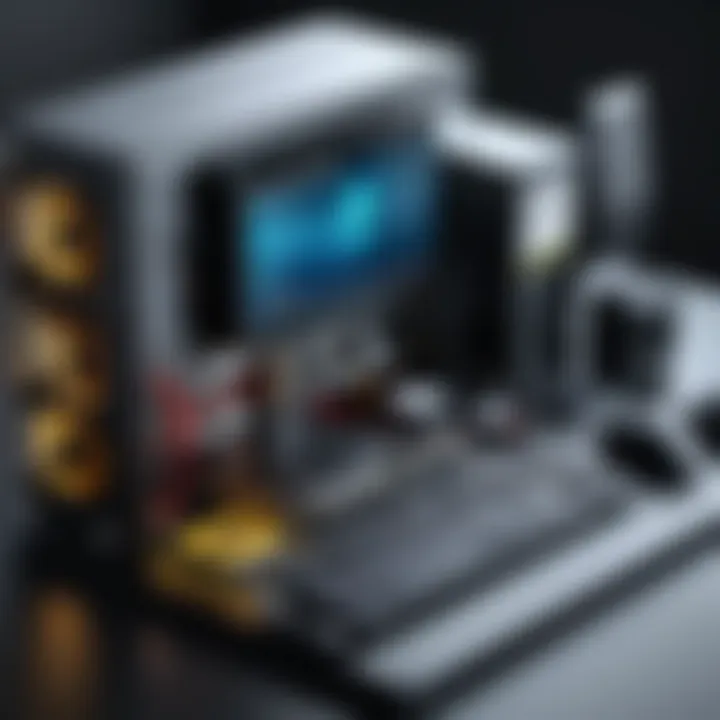
The key characteristic here is the simplicity of checking cause and effect. For example, ensuring that the power switch is connected correctly can often resolve what seems like a major catastrophe. This issue serves as an excellent reminder of the importance of double-checking each step during your assembly process.
Advantages: A clear structure for minimizing potential errors—from the plug to the motherboard, knowing where your fingers are is half the battle. However, if you find yourself caught in the gut-wrenching difficulty of no power, it can lead to significant downtime and may feel daunting.
Boot Failures
Experiencing boot failures can be frustrating, especially if everything appears connected properly. This problem could range from incomplete BIOS setups to hardware incompatibilities. The uniqueness of boot failures lies in their variability; sometimes the computer may simply stall at the splash screen or not boot into the operating system at all. Each of these scenarios demands a different troubleshooting approach.
What makes boot failures an essential topic here is their common nature; they affect both novices and veterans alike. One potential fix is to reset the BIOS settings, sometimes just a simple button press can get everything back on track. Conversely, the downside is that resolving boot issues can be time-consuming, testing your patience and analytical skills in the process.
Peripheral Connectivity Problems
Peripheral connectivity problems can really throw a spanner in the works. This can manifest in many ways: mice not responding, keyboards lagging, or displays not turning on despite being connected. Here's where it gets trickier; evaluating whether it’s a software issue or a hardware issue is important. It's easy to assume that all hardware is functioning well, but faulty cables, lack of power from the USB ports, or even misconfigured settings can lead to a headache.
Highlighting peripheral problems is essential because they underscore the reality of building a desktop; not every component works seamlessly. For example, ensuring that USB connections fit snugly can prevent unexpected issues. The downside, however, is that this can lead to interruptions in your workflow, especially for gamers and content creators who rely heavily on precision and speed.
Diagnostic Tools and Techniques
Utilizing System Monitoring Software
Utilizing system monitoring software is like having a crystal ball into the heart of your machine. These tools can provide a wealth of data about temperatures, voltages, and performance metrics, making them invaluable during troubleshooting. It's not just about fixing issues; it’s about being proactive and maintaining optimal performance.
What’s unique here is how monitoring software can signal potential problems before they escalate into disasters. For instance, noticing a gradual increase in CPU temperatures can prompt you to investigate cooling solutions before a critical failure occurs. But on the downside, these tools can sometimes overwhelm users with data, particularly if they lack a robust understanding of what each metric means, potentially complicating the troubleshooting process.
Performing Stress Tests
Stress testing is a critical method to ensure that all components are functioning properly under load. This technique involves running programs that push your CPU, GPU, and RAM to their limits, helping to detect issues that don't appear during normal use. It's a beneficial practice for gamers and professionals who demand peak performance.
What makes stress tests particularly useful is their capacity to reveal hidden weaknesses. For example, encountering unexpected crashes during a stress test can indicate that your cooling is inadequate, or that your power supply is struggling with demands. That being said, stress tests also come with risks; a poorly configured system could be pushed beyond safe limits, potentially causing damage to components. Managing these tests needs to be approached with caution and knowledge.
By familiarizing yourself with common troubleshooting issues and leveraging diagnostic tools effectively, you can significantly enhance your experience with desktop PC building. It not only helps you in creating a smoother user experience but also builds your confidence as a builder.
Maintaining Your Desktop PC
Keeping a desktop PC in good condition is akin to maintaining a car for longevity. Regular maintenance avoids hiccups down the road and ensures the system runs smoothly. Ignoring maintenance can lead to decreased performance, hardware failures, and complications that may escalate the cost of usage over time. Whether you are immersed in gaming marathons, multitasking for productivity, or creating multimedia content, a healthy PC is crucial to the experience.
Regular Cleaning and Upkeep
Internal Dust Removal
Dust isn’t just an annoyance; it’s the enemy of your computer’s performance. When it accumulates inside the case, it clogs fans and vents, leading to overheating. Not to mention, dust can cause components to fail prematurely. Regular internal cleaning keeps temperatures down and allows for optimal airflow. Using compressed air is a popular method for this task. Just be sure to avoid a vertical blast that might stir up particles and settle them deeper into parts.
"Dust bunnies are cute, but they don't belong in your PC!"
A key benefit of internal dust removal is longevity. Removing dirt and debris can significantly extend the lifespan of components like the CPU and GPU. However, be careful while doing this, as there’s a fine line between cleaning and causing potential damage. If done thoughtfully, it shouldn’t pose a risk to your system's health.
External Care
When talking about your desktop, don’t neglect the exterior. Dust, fingerprints, and smudges can affect not just aesthetics but also functionality. A clean case promotes airflow and keeps components visible. Regularly wiping down the surfaces with a microfiber cloth removes grime and prevents scratches.
For external care, consider using mild solvents specifically for electronics. Not only does this uplift the workstation's look and feel, but it can also aid in preventing dust from finding its way inside as easily. However, while the benefits are clear, some cleaners can leave residue if not used correctly.
Software Maintenance
Updating Drivers
Drivers are like the translators between your hardware and software. Keeping them up to date is essential for ensuring that everything runs as intended. Updated drivers can lead to better system performance, increased stability, and, often, new features. It’s not just for gaming; it enhances general usability, too.
The major advantage of regular updates is compatibility. Software programs often improve over time, and outdated drivers can hinder performance. Yet, updating could introduce new problems if not executed properly, making it wise to research updates or create restore points beforehand.
Managing Storage
Storage management is often an overlooked aspect of PC maintenance, but it plays a pivotal role in system performance. Keeping your hard drive or SSD clear of unnecessary files optimizes space and speeds up operations. Utilize tools that sort and delete duplicates, manage large files, or archive old data you no longer need immediately.
Furthermore, solid state drives operate at peak performance with less clutter. Maintaining optimal storage not only enhances speed but also prolongs component life. Still, be on the lookout for storage solutions that don’t sacrifice speed for capacity, as poorly managed storage can lead to lags and frustrated users.
All in all, the maintenance of a desktop PC entails more than just cleaning and updates. Each step, from dust removal to software management, plays its part in a well-oiled machine that enhances the overall computing experience.
Upgrading Your PC
Upgrading your desktop PC is an essential part of keeping it running smoothly and efficiently. As technology progresses, games get more demanding, and productivity software evolves, the need for upgrades becomes nearly inevitable. Not only does it enhance the PC's performance, but it also extends its lifespan and ensures it stays relevant in a rapidly changing digital landscape.
When considering upgrades, it’s important to weigh several factors. The changes may vary depending on your specific needs, whether that’s increasing gaming performance, speeding up multitasking for work, or simply improving the user experience.
Identifying Components for Upgrade
Signs You Need an Upgrade
Recognizing the signs that your PC needs an upgrade is vital. These indicators can help you avoid frustration and keep your system running at its best. Common signs include:
- Sluggish Performance: Programs take too long to open, or they lag frequently during use.
- Incompatibility with New Software: Software updates may fail or be unsupported by your system.
- Overheating: Frequent crashes due to overheating could mean your cooling system needs an upgrade or your components are demanding more.
These characteristics suggest that an upgrade can round out your system’s performance. They provide a clear direction for which components might need to be considered for replacement or enhancement. Evaluating these signs and acting upon them can lead to a more efficient and usable desktop, without the need to build from scratch.
Despite the temptation to rush into upgrades, it’s crucial to assess the specific areas that require attention. This discernment can save both time and money, while ensuring a smooth transition to enhanced performance.
Performance Benchmarking
Performance benchmarking plays a pivotal role in assessing your PC's capabilities and determining whether upgrades are necessary. Benchmarking involves running tests to measure system performance and comparing it to standard metrics. The benefits are:
- Data-driven Decisions: Benchmarks provide measurable data to understand where your PC stands, helping identify bottlenecks.
- Performance Comparison: Comparing benchmarks against newer components helps discern which upgrades will yield the most noticeable improvements.
It’s an informative process that empowers users to make decisions based on actual performance data rather than gut feelings. However, it requires some understanding of which benchmarks are most relevant to your use case, whether that be gaming, video editing, or general productivity. Not all benchmarks will reflect real-world performance aligned with your specific needs.
Executing Upgrades Safely
Guidelines for Replacing Components
When it comes to replacing components, following safe guidelines is in everyone's best interest. Ensuring that you handle hardware gently, using anti-static wristbands, and double-checking component compatibility is critical. Some key guidelines include:
- Prepare Your Workspace: A clean, clutter-free area helps reduce the risk of accidents.
- Power Down and Unplug: Safely disconnecting your device helps prevent damage to both yourself and your PC.
These practical measures lead to a smoother upgrade experience. When done correctly, it minimizes potential damage to new parts and ensures the process avoids any costly mishaps. Remember, safety is paramount, and these steps help in promoting a secure upgrade experience.
Preventing Compatibility Issues
When upgrading, compatibility should never be overlooked. This aspect ensures that the new components will work seamlessly with existing hardware. Here are some considerations:
- Check Specifications: Always verify motherboard compatibility with new CPUs, RAM, and graphics cards.
- Firmware Updates: Sometimes, older systems require firmware updates before new components can be recognized or efficiently utilized.
Failing to account for compatibility can lead to a frustrating experience, where purchased parts do not fit or function as intended. By investing time in compatibility checks, users can sidestep potential headaches down the road and ensure a smooth upgrading process.



