A Comprehensive Guide on Updating Your Graphics Card Driver for Optimal Performance
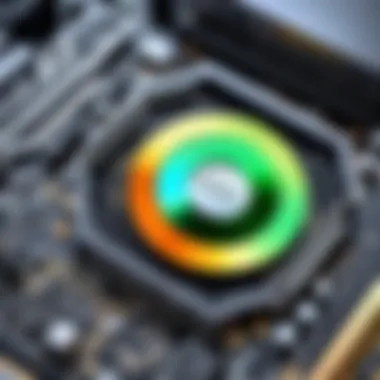
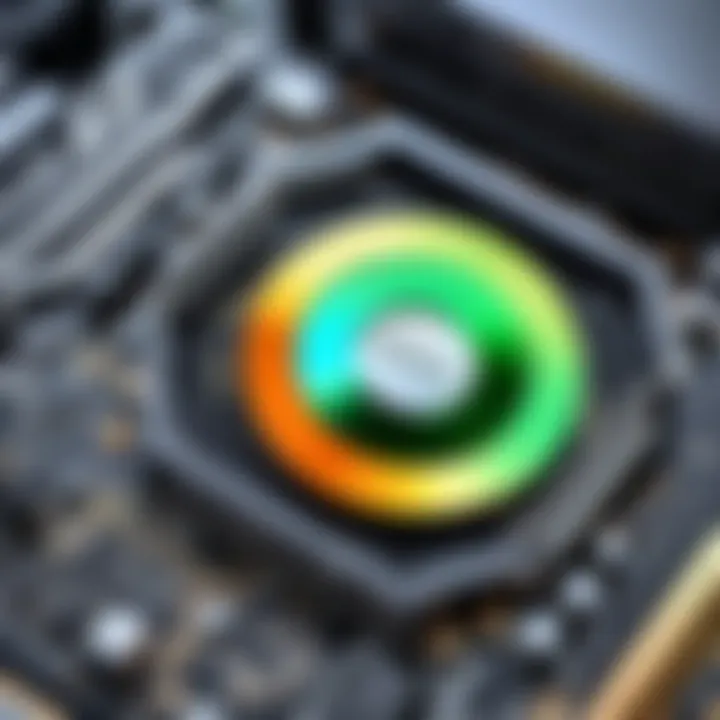
Graphics Card Driver Update: An Extensive Walkthrough
When it comes to optimizing your system's graphical performance, ensuring your graphics card driver is up to date is crucial. This comprehensive guide will delve into the intricacies of updating your graphics card driver, providing you with a detailed understanding and step-by-step instructions for a seamless process.
Importance of Graphics Card Driver Updates
Before we dive into the nitty-gritty of updating your graphics card driver, let's first explore why it's essential. A graphics card driver acts as a bridge between your operating system and the graphics hardware, facilitating seamless communication and enhancing overall performance. Outdated drivers can lead to system instability, compatibility issues, and most importantly, suboptimal graphic rendering. By keeping your graphics card driver current, you ensure your system is running at its peak efficiency, delivering optimal graphics quality in all your favorite games and applications.
Increased Stability and Performance
One of the primary benefits of updating your graphics card driver is the improved stability and performance it brings to your system. New driver updates often include bug fixes, performance enhancements, and optimized settings that can significantly boost your system's graphic processing capabilities. By staying up to date with the latest driver releases, you can experience smoother gameplay, faster rendering times, and overall improved system responsiveness.
Enhanced Compatibility and Feature Support
In addition to performance improvements, updated graphics card drivers also enhance compatibility with the latest games and software applications. As game developers release new titles with advanced graphical features, having an updated driver ensures your system can effectively leverage these enhancements. Moreover, driver updates often introduce support for cutting-edge technologies, such as ray tracing and DLSS, enabling you to experience visually stunning gaming experiences to their fullest potential.
Bug Fixes and Security Patches
Outdated graphics card drivers are more susceptible to bugs, glitches, and potential security vulnerabilities. Driver updates commonly include fixes for known issues, addressing software bugs that may impede your gaming experience. By promptly installing updates, you not only benefit from performance optimizations but also safeguard your system against potential security threats, ensuring a secure gaming environment.
How to Update Your Graphics Card Driver
Now that you understand the importance of keeping your graphics card driver up to date, let's delve into the practical steps for updating it. The following guide will walk you through the process, providing clear instructions and best practices to ensure a successful driver update.
Step 1: Identify Your Graphics Card
Before updating your graphics card driver, it's crucial to identify the make and model of your graphics card. This information is necessary to download the correct driver version that is compatible with your hardware. You can typically find the details of your graphics card in the Device Manager or through third-party system information tools.
Step 2: Download the Latest Driver
With the information about your graphics card in hand, head to the official website of the graphics card manufacturer. Look for the support or drivers section, where you can find the latest driver version available for your specific graphics card model. Download the driver software and save it to a location on your computer for easy access.
Step 3: Install the New Driver
Once the driver software is downloaded, double-click on the installer file to initiate the installation process. Follow the on-screen instructions provided by the driver installer, ensuring that you select the appropriate installation options based on your preferences. Once the installation is complete, restart your system to apply the changes and activate the updated graphics card driver.
Step 4: Verify the Update


After restarting your system, it's essential to verify that the graphics card driver update was successful. You can do this by accessing the device properties in the Device Manager and checking the driver version and date. Additionally, you can run benchmarking tests or visually inspect graphical performance to ensure the updated driver is functioning correctly.
Conclusion
Take charge of your graphic processing power today by staying vigilant with driver updates and unlocking the full potential of your system's graphical capabilities.
Introduction
Graphics card drivers play a crucial role in ensuring optimal performance and compatibility of your graphics hardware with various software applications. Understanding the impact of graphics card drivers is essential for maximizing your gaming experience and overall system performance. In this comprehensive guide, we will explore the significance of updating your graphics card driver and the step-by-step process to achieve peak performance.
Understanding Graphics Card Drivers
The role of graphics card drivers
The role of graphics card drivers is pivotal in facilitating communication between your operating system and the graphics hardware installed in your computer. By acting as a translator, drivers enable the seamless functioning of graphics cards, ensuring that graphical data is processed efficiently. The key characteristic of graphics card drivers lies in their ability to optimize performance by executing commands and rendering images effectively. This feature is particularly beneficial for gamers and professionals who rely on crisp visuals and smooth gameplay. While the advantages of updated drivers are clear, the disadvantage may occur when compatibility issues arise due to software updates or system changes.
Implications of outdated drivers
The implications of using outdated graphics card drivers can lead to suboptimal performance, compatibility issues, and security vulnerabilities. Outdated drivers may fail to leverage the latest advancements in graphics technology, resulting in slower performance and potential display errors. Users may experience glitches, crashes, or system freezes when operating with obsolete drivers. The necessity of updating drivers regularly becomes apparent when considering the potential risks associated with outdated hardware. Addressing these issues promptly is crucial to maintaining system stability and ensuring optimal performance.
Importance of Updating Drivers
Enhanced performance and stability
Updating graphics card drivers offers enhanced performance and system stability by utilizing the latest optimizations and bug fixes provided by hardware manufacturers. By keeping drivers up to date, users can expect improved frame rates, reduced lag, and streamlined graphics processing. The key characteristic of enhanced performance and stability revolves around achieving peak efficiency while minimizing compatibility issues. This benefit is popular among gamers and creative professionals seeking fluid visuals and responsive gameplay. However, users must be cautious of potential drawbacks such as driver conflicts or system instabilities that may arise post-update.
Compatibility with latest software
Maintaining compatibility with the latest software is paramount in optimizing the functionality of your graphics card. Updated drivers ensure seamless integration with new game releases, design applications, and operating system updates. The key characteristic of compatibility with the latest software lies in enabling users to leverage the full potential of their hardware without encountering software limitations. This advantage is crucial for enthusiasts who frequently engage with cutting-edge software solutions. While the compatibility aspect enhances user experience, it may introduce complexities when applications require specific driver versions for optimal performance.
How to Check Current Driver
In the realm of optimizing graphic card performance, a critical step is understanding the current driver status. Checking your graphic card driver holds paramount importance as it acts as the gateway to unlocking the full potential of your hardware. By determining the driver version installed on your system, you set the stage for a successful upgrade process. Not only does examining the current driver provide insight into the compatibility of the components with the latest software, but it also lays the foundation for a smooth transition towards enhanced graphical fidelity and stability. Hence, before delving into the intricacies of updating the driver, comprehensively assessing your current driver status is a crucial preparatory step.
To embark on the journey of delving into the intricacies of the driver update, the first checkpoint is determining the exact version of the installed driver. This can be accomplished through a simple procedure offered by the operating system. By navigating to the Device Manager in the Control Panel of your Windows operating system, you can easily locate the display adapters. Under this category, the specific graphic card model installed on your system is displayed, along with the corresponding driver version. This information forms the cornerstone of the driver upgrade process, initiating a journey towards heightened performance standards and improved compatibility with emerging software applications.
Simultaneously, a trip to the display settings of your system can also unveil valuable details regarding the graphics card properties. From resolution settings to refresh rate configurations, exploring the display settings can supplement the information retrieved from the Device Manager, painting a comprehensive picture of the graphics card's current state. This meticulous examination ensures that no stone is left unturned in the quest for optimal performance and enhanced stability. By immersing oneself in the depths of the current driver status, users can proactively prepare for the imminent driver update journey, equipped with a thorough understanding of the existing graphical framework.
Considering the indispensable role of the graphic card driver in orchestrating seamless communication between the hardware and software components, evaluating the current driver's status serves as a strategic move towards harnessing the full capabilities of your system. The act of checking the current driver represents not only a preparatory step but also an empowering process that sets the stage for a transformative driver update experience, promising elevated performance benchmarks and heightened system compatibility.
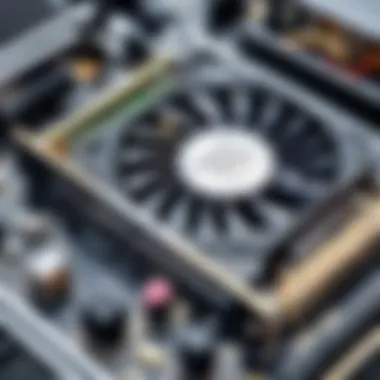

Finding the Latest Driver
In the realm of optimizing your system's graphic performance, finding the latest driver is of paramount importance. The driver acts as a crucial link between your hardware and software, facilitating the seamless execution of graphics-intensive tasks. By ensuring that you have the most up-to-date driver installed, you pave the way for enhanced stability, improved performance, and increased compatibility with the latest software offerings. Neglecting to update your driver may result in diminished graphical quality, erratic behavior, and potential system crashes. Therefore, staying abreast of the latest driver releases is integral to maximizing your gaming and multimedia experiences.
Visiting Manufacturer's Website
When venturing into the realm of searching for the latest graphics card driver, one of the primary avenues is visiting the official website of the manufacturer. Manufacturers often provide a dedicated section on their website where users can access and download the most recent driver updates. Navigating through the manufacturer's website allows you to ensure the authenticity of the driver, mitigate the risk of downloading potentially harmful files, and obtain tailored driver software optimized for your specific graphics card model. Moreover, direct access to the manufacturer's website ensures that you are receiving official updates, incorporating the latest features, bug fixes, and performance enhancements approved by the manufacturer.
Utilizing Automatic Driver Updaters
In the fast-paced world of technological advancements, leveraging automatic driver updaters can streamline the process of keeping your graphics card driver up to date. Automatic driver updater tools act as efficient utilities that scan your system, identify the graphics card model, and automatically search for available driver updates. By utilizing these tools, you can simplify the otherwise cumbersome task of manually scouring through websites in search of the latest driver version. Automatic driver updaters offer convenience and time-saving benefits by promptly notifying you of new driver releases, ensuring that your system is always equipped with the most recent enhancements and compatibility fixes. However, it is imperative to exercise caution and choose reputable automatic driver updater tools to avoid potential security risks and compatibility issues.
Updating the Graphics Card Driver
As we delve into the realm of updating the graphics card driver, it is imperative to grasp the criticality of this process in optimizing your system's performance and keeping up with the demands of modern software. By ensuring that your graphics card driver is up to date, you pave the way for enhanced stability, improved functionality, and seamless compatibility with the latest gaming titles and software applications. Neglecting to update your drivers may lead to suboptimal performance, compatibility issues, and even system crashes, underscoring the paramount importance of this often overlooked aspect of system maintenance.
Manual Update Process
Downloading the driver
In the intricate process of updating your graphics card driver, downloading the latest driver version stands out as a pivotal step. This action involves procuring the most recent driver release from the manufacturer's official website or a trusted source conducive to obtaining authentic driver software. Downloading the driver not only ensures that your system is equipped with the latest enhancements and bug fixes but also mitigates security vulnerabilities and optimizes the overall performance of your graphics card. This method places the power in your hands, allowing for direct control over the driver update process and facilitating a deeper understanding of your system's hardware-software dynamics.
Installation steps
Once the driver has been successfully downloaded, the subsequent installation steps are crucial in implementing the driver update effectively. The installation process typically involves running the downloaded executable file, following on-screen prompts to configure the driver settings, and rebooting your system to finalize the update. These installation steps guarantee a seamless transition to the latest driver version, ensuring that all components are correctly integrated and functioning optimally. While the installation steps are generally user-friendly, attention to detail and adherence to guidelines are paramount to prevent installation errors and ensure a successful driver update outcome.
Using Device Manager
Locating the graphics card
When venturing into the realm of updating drivers via Device Manager, the initial step entails locating the graphics card within the device list. Device Manager serves as a centralized hub for managing system hardware components, including the graphics card. By navigating through the device categories and identifying the graphics card under 'Display Adapters,' users can pinpoint the specific hardware entity that requires a driver update. This method offers a systematic approach to driver management, streamlining the update process and providing a clear overview of installed hardware components.
Updating the driver
Following the identification of the graphics card, the subsequent action involves updating the driver via Device Manager. By right-clicking on the graphics card, selecting 'Update Driver,' and opting for either automatic or manual driver update, users can implement the driver update seamlessly. This method leverages the built-in functionalities of Device Manager to facilitate a hassle-free driver update experience, minimizing the need for third-party software utilities and ensuring that the latest driver version is swiftly installed. Updating the driver via Device Manager offers a streamlined, efficient approach to driver maintenance, empowering users to maintain optimal system performance effortlessly and without external dependencies.
Updating on macOS


Different steps for macOS
For users operating mac OS systems, the process of updating graphics card drivers deviates slightly from Windows counterparts due to the unique software environment. In macOS, driver updates are typically managed through System Preferences and software update mechanisms native to the operating system. By accessing System Preferences, navigating to 'Software Update,' and checking for any available graphics card driver updates, macOS users can ensure that their system is equipped with the latest driver versions. This distinct approach caters to the nuances of macOS systems, providing a tailored method for keeping graphics card drivers up to date and optimizing system functionality for Mac users.
Troubleshooting Driver Update Issues
In the realm of updating graphics card drivers, troubleshooting driver update issues emerges as a critical facet demanding meticulous attention. This section delineates the pivotal role of troubleshooting driver update problems within the broader spectrum of maintaining optimal system functionality and graphical prowess. By focusing on troubleshooting, users can overcome obstacles that hinder driver updates, thereby ensuring smooth performance and compatibility with the latest software releases. The ability to troubleshoot effectively can prevent system instabilities and hardware malfunctions, which are often exacerbated by outdated or improperly installed drivers.
Common Problems
Compatibility Issues
Compatibility issues represent a recurrent challenge faced by users when updating graphics card drivers. These issues arise due to disparities between the driver software and the hardware components within a system, leading to functionality errors and performance bottlenecks. The significance of addressing compatibility problems lies in the refinement of system efficiency and the elimination of potential software conflicts. By elucidating the specific nuances of compatibility issues, users can proactively mitigate these challenges, fostering seamless driver updates and optimized graphical output.
Installation Failures
Installation failures serve as another prevalent impediment to successful driver updates. Such failures encompass a range of issues, including incomplete installations, driver conflicts, or system incompatibilities. Understanding the intricacies of installation failures is paramount to circumventing disruptions in driver updates and maintaining system integrity. By shedding light on the nuances of installation failures, users can preemptively troubleshoot potential obstacles, thereby ensuring the seamless integration of updated graphics card drivers without compromising system stability or performance.
Resolving Update Failures
Rolling Back Drivers
Within the domain of resolving update failures, the concept of rolling back drivers assumes pivotal significance. This process involves reverting to a previous driver version in instances where an update results in system instabilities or performance regressions. The ability to rollback drivers provides users with a fail-safe mechanism to rectify unforeseen issues post-update, thereby restoring system functionality to a pre-update state. By delving into the intricacies of rolling back drivers, users can adeptly maneuver through update challenges, fostering a robust and adaptable driver management strategy.
Seeking Professional Assistance
In navigating the complexities of driver update failures, the option of seeking professional assistance emerges as a viable recourse for users encountering persistent issues. Professional assistance entails consulting with seasoned technicians or support specialists who possess the expertise to diagnose and resolve intricate driver-related problems. The merits of seeking professional aid lie in expeditiously addressing update failures, minimizing downtime, and maximizing system operability. Despite the inherent advantages of professional assistance, users should exercise discernment in selecting reputable service providers to ensure the efficacy and reliability of the resolution process.
Conclusion
Updating your graphics card driver is a crucial task to ensure optimal performance and stability of your system. By regularly updating your graphics card driver, you can unlock enhanced features and functionalities that come with new software updates. One of the key benefits of updating your driver is the improved performance that new optimizations and bug fixes bring. This can result in smoother gameplay, faster rendering times, and overall better graphics quality during your gaming sessions.
Moreover, keeping your graphics card driver up to date also ensures compatibility with the latest software and games. As new applications and games are released, they often leverage the latest technologies and enhancements provided by updated drivers. By updating your driver, you can prevent compatibility issues and potential crashes that may occur when using outdated drivers with newer software.
Ensuring Peak Performance
Ensuring peak performance of your graphics card is essential for experiencing top-notch gaming graphics and smooth gameplay. To achieve this, aside from regularly updating your graphics card driver, there are several key practices that can help optimize your system's graphical capabilities.
First and foremost, it's crucial to maintain your system's hardware components to ensure they are functioning at their best. This includes keeping your graphics card cool to prevent overheating, which can lead to performance issues and system instability. Installing adequate cooling solutions such as fans or liquid cooling can help maintain optimal temperatures during intense gaming sessions.
Next, adjusting in-game settings according to your system's capabilities is vital for achieving peak performance. Fine-tuning graphics settings such as resolution, texture quality, and anti-aliasing can help strike a balance between visual fidelity and smooth frame rates. By optimizing these settings, you can ensure that your games run smoothly without compromising on graphical quality.
Furthermore, regularly monitoring your system's performance through benchmarking tools can help identify any potential bottlenecks or issues affecting your gaming experience. By analyzing benchmark results and addressing any performance gaps, you can fine-tune your system for maximum efficiency and unparalleled gaming performance.
In essence, ensuring peak performance of your graphics card involves a combination of regular driver updates, hardware maintenance, optimization of in-game settings, and performance monitoring. By following these practices, you can elevate your gaming experience to new heights and immerse yourself in visually stunning worlds with uncompromising performance.



