Effective Strategies to Halt Windows 11 Update in Progress
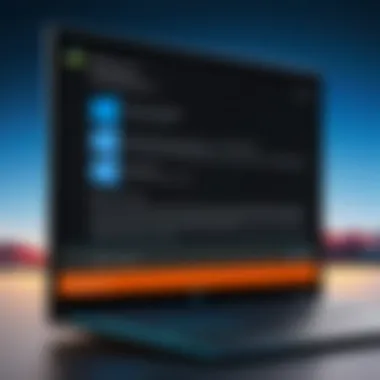
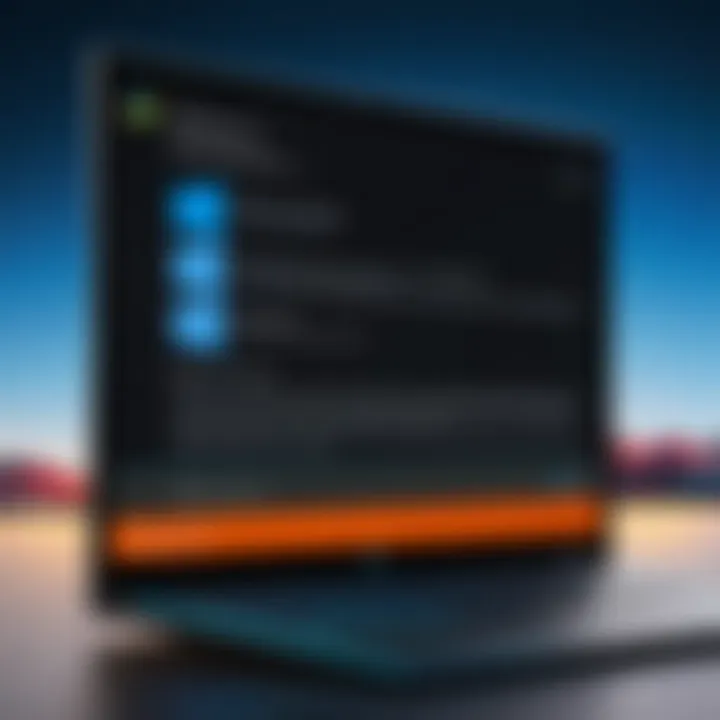
In-Depth Guide to Halting a Windows Update in Progress
Why You Should Stop a Windows Update?
When a Windows 11 update is in progress, it can disrupt your workflow, consume bandwidth, and sometimes even introduce unforeseen issues to your system. Having the ability to control when and how updates occur is crucial for ensuring a seamless computing experience.
Strategies to Prevent Automatic Updates
To halt a Windows 11 update in progress, one effective approach is to prevent automatic updates. By tweaking your update settings, you can choose to download and install updates manually, giving you more control over the process.
Pausing Updates in Windows
Another method to stop a Windows 11 update in progress is by pausing updates. This feature allows you to temporarily halt the download and installation of updates for a set period, providing flexibility in managing when your system updates take place.
Managing Update Settings
Taking charge of your Windows 11 update settings is crucial for controlling the update process. By customizing settings such as active hours, update notifications, and advanced options, you can tailor the update experience to suit your preferences.
Troubleshooting Common Update Issues
In the event that you encounter issues while stopping a Windows 11 update, knowing how to troubleshoot common problems can be invaluable. Whether it's dealing with update errors, stuck update processes, or system instability post-update, being equipped to troubleshoot effectively is essential.
Synthesizing the Information Presented
By combining the strategies outlined above, you can effectively stop a Windows 11 update in progress, allowing you to manage your system updates on your terms. Whether you prefer manual update control or a more hands-off approach, understanding these methods empowers you to navigate the update process with ease.
How to Stop Windows Update in Progress
Understanding Windows Updates
In comprehending the intricacies of Windows 11 updates, it is essential to grasp the pivotal role they play in maintaining system functionality. Windows 11 updates encompass a spectrum of improvements and enhancements vital for optimizing system performance and security. By understanding Windows 11 updates, users can align their system with the latest developments, ensuring seamless operation and safeguarding against potential vulnerabilities and compatibility issues.
Automatic Update Mechanism
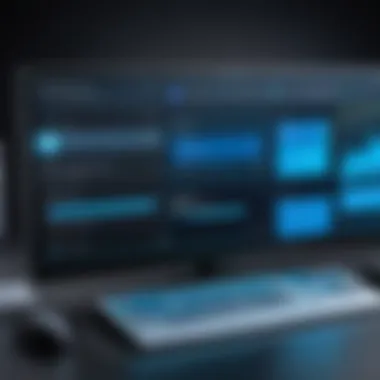
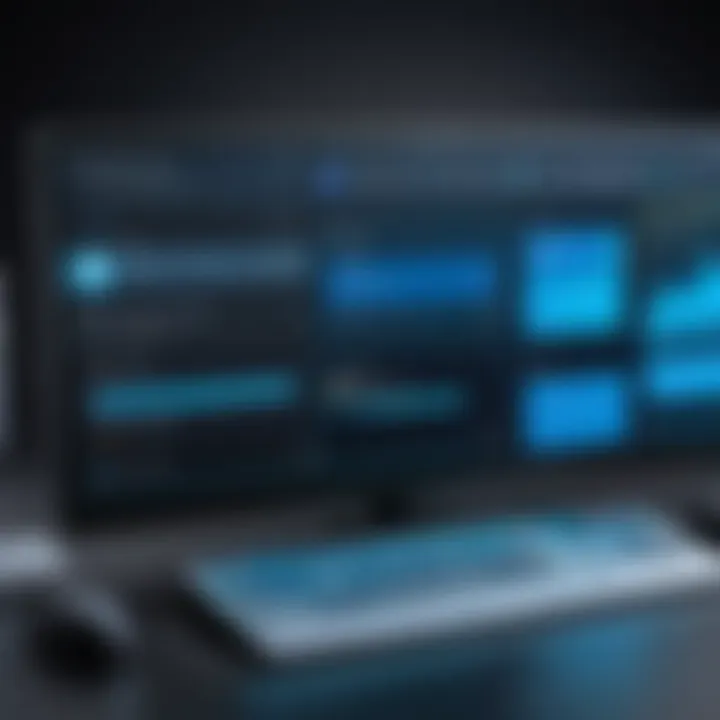
Overview of Windows Update Process
The prelude to comprehending how to halt a Windows 11 update lies in understanding the intricate details of the update process itself. The overview of the Windows 11 update process entails a systematic method through which the operating system integrates new features, bug fixes, and security patches. This proactive approach by Windows ensures that users have access to the latest advancements seamlessly. Understanding this process is foundational in devising strategies to control and manage updates effectively.
Moreover, the automated delivery of updates ensures that users receive timely notifications regarding system enhancements. This feature is instrumental in keeping systems up-to-date with minimal user intervention, enhancing overall user experience and system functionality.
Importance of Software Updates
Delving into the significance of software updates within the Windows 11 ecosystem sheds light on the critical role they play in system maintenance and security. Software updates provide vital patches and fixes that address existing vulnerabilities within the operating system, shielding it from potential cyber threats. By acknowledging the importance of software updates, users can prioritize system security and stability.
Furthermore, software updates bolster system performance by eliminating bugs and improving overall functionality. Embracing these updates proactively safeguards user data and enhances system efficiency, underscoring their indispensable value within the Windows 11 environment.
Update Settings
Configuring Update Options
Configuring update options empowers users to customize the update process according to their preferences and requirements. By delving into the intricacies of update configurations, users can define update schedules, prioritize specific updates, and control the deployment of new features. This level of customization enhances user autonomy and ensures that updates align with individual needs and system dynamics.
Moreover, configuring update options allows users to mitigate potential disruptions caused by untimely updates. By fine-tuning update settings, users can strike a balance between system optimization and operational convenience, creating a harmonious update environment tailored to their distinct specifications.
Customizing Update Preferences
Customizing update preferences extends the flexibility of update management, enabling users to dictate the parameters of the update process. By customizing update preferences, users can select update categories, set bandwidth limitations, and prioritize critical updates. This granular control over update preferences optimizes the update experience, fostering a personalized approach to system maintenance.
Additionally, customizing update preferences facilitates efficient utilization of system resources, ensuring seamless update deployment without compromising system performance. By tailoring update preferences to individual requirements, users can streamline the update process, enhancing both user experience and system efficiency.
Stopping Windows Update
Stopping a Windows 11 update in progress is a crucial topic within the realm of system maintenance. In this article, we delve into the significance of effectively managing updates to prevent disruptions and ensure system stability. By understanding how to halt Windows 11 updates, users can take control of their devices and avoid potential issues that may arise from unscheduled updates. It is integral for individuals seeking to optimize their system's performance and streamline their update processes.
Disabling Automatic Updates
Accessing Update Settings
Accessing update settings is a pivotal step in gaining control over Windows 11 updates. By navigating to the update settings, users can customize their preferences, schedule updates at convenient times, and ensure that system modifications align with their operational needs. The key characteristic of accessing update settings is its ability to empower users with the flexibility to tailor update parameters to suit their individual requirements. This feature is particularly beneficial for those who prioritize system efficiency and strategic update implementation. However, it is essential to note that incorrect settings adjustments may lead to system vulnerabilities or inconsistencies, underscoring the importance of careful configuration.
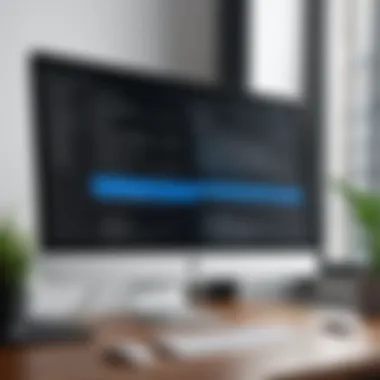

Disabling Windows Update Service
Disabling the Windows Update service offers a more proactive approach to managing updates. By halting the update service, users can temporarily suspend automatic updates, providing the opportunity to assess update impacts before implementation. The key characteristic of this method lies in its ability to grant users direct control over the update process, enabling informed decision-making regarding system modifications. While disabling the update service can prevent unwanted interruptions, it also poses certain disadvantages, such as potential delays in critical security patches. Therefore, users must weigh the advantages of manual update control against the necessity of timely security enhancements to maintain system integrity.
Pausing Updates Temporarily
Utilizing Pause Update Feature
Temporarily pausing updates through the designated feature allows users to freeze the update process for a specified duration. This functionality is advantageous for individuals who require uninterrupted system operation or are evaluating the impact of recent updates. The key characteristic of the pause update feature is its capacity to provide users with a temporary respite from continuous updates, ensuring smooth system performance during important tasks. However, it is essential to consider that prolonged pauses may result in accumulated updates, necessitating timely resumption to prevent system lag or potential vulnerabilities.
Setting Active Hours
Setting active hours enables users to schedule specific time frames during which Windows 11 updates will not interrupt system activities. This feature is particularly beneficial for individuals with fixed usage patterns or work schedules, allowing updates to occur during idle periods. The key characteristic of setting active hours is its ability to promote uninterrupted workflow by aligning update installations with user availability. While this feature optimizes user experience by reducing update disruptions, it is pertinent for users to define active hours accurately to avoid unintended interruptions during critical usage periods.
Utilizing Group Policy Editor
Accessing Group Policy Editor
Accessing the Group Policy Editor provides advanced users with granular control over update policies and configurations. This tool enables the modification of update settings beyond the standard user interface, offering comprehensive customization options. The key characteristic of the Group Policy Editor is its capacity to cater to specific user preferences and organizational requirements, providing a tailored approach to update management. However, novice users may find the interface intimidating, requiring an understanding of system policies and potential risks associated with erroneous modifications.
Modifying Update Policies
Modifying update policies within the Group Policy Editor allows users to fine-tune update parameters to align with specific preferences or operational needs. By adjusting policy settings, individuals can dictate update behaviors, deployment schedules, and system interactions, fostering a customized update environment. The key characteristic of modifying update policies is its alignment with advanced user controls, granting flexibility in managing update processes according to distinct requirements. It is essential for users to exercise caution when modifying policies to avoid unintended consequences or conflicts with system functionalities.
Using Registry Editor
Opening Registry Editor
Opening the Registry Editor provides access to system registry settings, where users can make intricate modifications to update configurations. This tool offers a detailed view of system parameters, enabling precise adjustments to update-related keys and values. The key characteristic of the Registry Editor is its granularity in controlling system behaviors, allowing users to tailor update settings with extensive precision. While this level of customization is advantageous for experienced users seeking specific optimizations, it also requires a thorough understanding of registry structures and potential implications of incorrect alterations.
Adjusting Update Registry Keys
Adjusting update registry keys empowers users to fine-tune update mechanisms at a foundational level, influencing how updates are processed and implemented within the system. By modifying registry keys, individuals can customize update behaviors, prioritize specific updates, and manage update dependencies. The key characteristic of adjusting update registry keys is its ability to provide meticulous control over update processes, enabling users to streamline system modifications according to their unique requirements. However, due to the critical nature of registry settings, users must exercise caution and precision to avoid system instabilities or functionality issues.


Troubleshooting Update Issues
In this section dedicated to Troubleshooting Update Issues, we delve deep into the critical task of resolving update problems that users may encounter with Windows 11. Troubleshooting is a fundamental aspect of maintaining a stable and efficient operating system. By addressing common issues promptly, users can ensure that their system runs smoothly and securely, avoiding potential errors and disruptions. It is essential to understand the intricacies of troubleshooting update problems to effectively manage the Windows 11 update process and optimize system performance.
Common Update Problems
Error Messages
Error messages play a pivotal role in the update process, providing valuable insights into the specific issues hindering system updates. These messages serve as indicators of underlying problems, enabling users to identify and address potential errors effectively. By decoding error messages accurately, users can pinpoint the root causes of update failures, facilitating targeted troubleshooting and resolution efforts. Understanding the nuances of different error messages is crucial for streamlining the update troubleshooting process and enhancing overall system functionality.
Update Failures
Update failures pose significant challenges to system maintenance, impeding the regular update cycle and potentially compromising system security. Identifying the reasons behind update failures is essential for implementing corrective measures and safeguarding system integrity. By examining the patterns and characteristics of update failures, users can discern recurring issues and implement proactive solutions to mitigate future update failures effectively. Resolving update failures is paramount to ensuring a seamless update experience and optimizing system performance.
Resolving Update Errors
Restarting Update Services
Restarting update services is a foundational step in resolving update errors, as it refreshes the update mechanisms and clears any temporary glitches that may impede the update process. By restarting update services, users can reinitialize the update sequence and eliminate potential bottlenecks, facilitating smoother update operations. This simple yet effective troubleshooting technique can help address common update errors promptly, allowing users to maintain their system’s update integrity and functionality.
Running Windows Update Troubleshooter
The Windows Update Troubleshooter is a robust tool designed to diagnose and resolve a wide range of update-related issues automatically. By running the troubleshooter, users can identify underlying problems, such as corrupt update files or misconfigured settings, and apply targeted fixes to restore the update functionality. The Windows Update Troubleshooter streamlines the troubleshooting process by offering guided assistance and automated solutions, empowering users to resolve update errors efficiently and maintain system stability.
Additional Considerations
In the realm of managing Windows 11 updates, contemplating additional considerations beyond the immediate task of halting an update in progress is crucial. While the primary focus is on stopping updates, it is equally important to grasp the ramifications of disabling updates altogether. This segment explores the broader landscape of making such decisions and sheds light on the nuanced implications that may arise. Users must weigh the impact of their actions not only on the update process but also on the overall security and stability of their system, elevating the discourse beyond mere technical adjustments.
Impact of Disabling Updates
Security Implications
When delving into the realm of security implications related to disabling updates on Windows 11, it becomes evident that this is a critical facet to consider. Security implications encompass various aspects that resonate with the overarching theme of safeguarding a system against potential threats. By cutting off updates, users may inadvertently expose their system to vulnerabilities, leaving it susceptible to cyber attacks and malware intrusions. The absence of timely security patches and fixes could compromise the integrity of the system, jeopardizing sensitive data and privacy. Despite the freedom that disabling updates may seem to offer, the trade-off lies in the heightened risk exposure that accompanies such actions.
Furthermore, security implications play a defining role in shaping the resilience of a system against evolving cyber threats. By acknowledging the pivotal role updates play in fortifying defenses and sealing entry points for malicious entities, users can streamline their approach towards maintaining a secure computing environment. Although the allure of avoiding updates may appear enticing, the enduring significance of prioritizing security through regular updates cannot be overstated. Embracing a proactive stance on security measures underscores a commitment to fortifying digital defenses, a ethos crucial in an era fraught with malicious cyber activities.
Software Stability
Another pivotal element to contemplate when considering the impact of disabling updates is software stability. Ensuring the stability of software applications and the operating system forms the bedrock of a seamless computing experience. Software stability refers to the reliable performance of programs and system functionalities without encountering frequent crashes or errors. By forgoing updates, users run the risk of impeding the optimization and bug fixes that updates often introduce, potentially undermining the performance and functionality of their system.
The essence of software stability lies in the continuity of a seamless user experience, characterized by the absence of disruptive glitches or performance bottlenecks. By evaluating the necessity of updates in sustaining software stability, users can navigate the delicate balance between convenience and operational efficiency. While disabling updates may offer a semblance of control over the update process, it comes at the cost of forfeiting the continuous improvements and refinements that updates bring to software applications. Prioritizing software stability aligns with the ethos of fostering a productive digital ecosystem where functionality reigns supreme, setting the tone for an enriching user experience characterized by reliability and performance consistency.



