Replacing Hard Drive with SSD: A Comprehensive Guide


Intro
In the rapidly evolving landscape of computing technology, upgrading your storage solution can lead to significant improvements in performance and efficiency. Replacing a traditional hard drive (HDD) with a solid-state drive (SSD) is one such transition that not only enhances speed but also aligns with modern tech demands. Users often seek ways to enhance their overall experience, and this article serves as a guide for individuals, whether they are looking to install their first SSD or are seasoned tech enthusiasts.
SSDs are renowned for their quick data access times and reliability. Both novice and experienced users will find beneficial insights within these pages. From understanding the distinctions between HDDs and SSDs to walking through the installation process, essential factors will be explored thoroughly. Several technical aspects and considerations accompany any hardware upgrade, and this guide hopes to shed light on these topics in a structured manner.
By investigating the technical details and potential challenges of swapping out an HDD for an SSD, readers can feel more equipped to enhance their computing capabilities. Ultimately, this article aims to demystify the process, empower the audience with knowledge, and contribute to an improved digital lifestyle.
Esports Coverage
Upgrading hardware plays a crucial role not only in general computing but also in the world of esports. A solid-state drive can mean a difference between winning and losing. Below are aspects of competitive gaming where hardware performance is essential:
- Pro-Gaming Tournaments: Attendance at large events highlights the integral part of faster loading times and seamless gameplay. In tournaments, any delay can cost a team valuable in-game time.
- Player Profiles and Interviews: Players discuss their setups often citing SSDs as critical hardware, pointing towards the necessity of having fast storage to stay competitive.
- Team Strategies and Analysis: High-performance hardware enables teams to run multiple tasks smoothly, making in-depth strategy implementations effective during matches.
Hardware Testing
Upgrading to SSDs necessitates scrutiny and evaluation of related hardware. Equipment must work in harmony, free from bottlenecks. Consider aspects such as:
- Reviews of Gaming Monitors: High-resolution monitors increase gameplay experiences but require robust data transfer capabilities from storage devices.
- Performance Analysis of GPUs: Certain graphics cards outperform others based on compatibility; ensure the SSD you select aligns well with your graphical processing unit.
- Comparison of Mechanical Keyboards: Quick signaling in competitive games benefits from proper setup across devices, including keyboards discussing ergonomics and speed tailored for SSD optimizing.
Game Reviews
In a gaming-centric world, being aware of the consistent updates and new launches is vital. Timesaving practices improve both competitive and casual play purposes:
- Latest Game Releases: Most titles utilize SSD technology for improved gaming experiences, from faster boot-up to smooth performance throughout.
- Detailed Gameplay Analysis: Investigating how each SSD impacts gameplay can offer insights valuable for gamers.
- Storyline and Graphics Review: Loading high-resolution graphics seamlessly caters to immersive experiences crafted by the latest titles, ultimately showing SSD advantages.
Understanding Hard Drives and SSDs
Understanding the difference between hard drives and solid-state drives is vital when considering an upgrade. The decision to replace a traditional hard drive with an SSD can significantly affect the performance of your device. This section aims to provide readers with a foundational understanding when making this transition. By delving into their functions and characteristics, users can make inform decision founded on knowledge and specific needs.
The Fundamentals of Hard Drives
Traditional hard disk drives (HDDs) serve as storage for countless computers over the decades. They operate using a spinning disk and magnetic read/write heads. As platterns of ones and zeros get stamped onto the magnetic surfaces, data retrieval can sometimes lag behind expectations. While HDDs have a long history of being very dependable low-cost storage soltuions, they do experience performance constraints with modern data demands. Constant spinning and mechanical moving parts increase the risk of failure, a relevant detail especially in electronics where uptime is crucial. Despite their drawbacks, HDDs remain a common choice for casual users involved in basic tasks.
Exploring Solid-State Drives
Solid-state drives, dissimilarly, use flash memory to store data. There are no moving parts involved, allowing for faster data access speeds and responsiveness. Installatiion of SSDs often results in impressive boot times and general system performance improvements. SSDs are also lighter and generally quieter than HDDs, favoring them as exceptionally efficient storage solutions. However, SSDs are usually expensive on a per-gigabyte basis compared to HDDs. This descent is crucial for those finding a balance between cost and performance. In this context, SSDs excel as a high-performance alternative to traditional techniques, thus fitting tightly to the needs of today’s tech-savvy user base.
Comparing HDDs and SSDs
Speed and Performance
Speed and performance differences circle to core functionalities findings in daily experience from users. HDDs generally show read/write speeds between 80 MB/s to 160 MB/s under typical conditions. Conversely, SSDs range from 200 MB/s to several thousands of megabytes per second dependeng on the model and connection interface. Because of these numbers, SSDs make a beneficial choice to enhance overall system speed and decrease program load times. Users will feel swift access when opening applications and files, leading to increased productivity. The unique feature of SSD performance is undeniably attractive, specially considering it aligns with modern needs of immediate access to information.
Durability and Reliability
Durability and reliability take precedence for hassle-free use. Given that SSDs contain no moving parts, they have a clear advantage when it comes to durability. The reduced likelihood of mechanical failure aids long-term data security. HDDs are vulnerable to shocks and drops due to their internal components susceptible to breaks. Although this may not be an immediate deciding factor for casual users, it becomes paramount øfor those striving for robustness in critical enironments. Reliability demands direct implications for ceertain workspace settings, making SSD an obvious selection given their performance strengthens additonal important profiles.
Energy Efficiency
Energy efficiency blends well within the accelerative factors for SSD devices. They draw notably less power which translates to enhanced battery life in phare with portable systems like laptops and tablets. A typical SSD consumes about 2 to 3 watts during usage, while an HDD can use between 6 to 15 watts during flamboyant operations. Lower energy consumption also equates to less heat emission, adding longevity to system hardware like motherboards and processors. Again, as energy consciousness rises in tech development, selecting an SSD often hones a finely approachable mark for cost-effective utilization. Knowing how to engage new technologies and changes determines distinguished value for advancing users.
In summary, understanding the technology behind HDDs and SSDs facilitates more informed decisions, underscoring performance improvements, durability, and energy-efficient choices as focal points for proficient transition.
Benefits of Replacing HDD with SSD
Switching from a traditional hard drive to a solid-state drive can significantly transform your computing experience. Understanding the benefits of replacing your HDD with an SSD is essential for anyone keen on optimizing the performance of their devices. Each benefit leads to an enhanced workflow, faster application access, and an overall more reliable system. In this section, we will explore the multifaceted advantages of this upgrade.
Performance Enhancements
Boot Times
Boot times are a vital aspect to consider when evaluating SSD benefits. In many cases, an SSD can reduce boot times to mere seconds. This is largely due to how SSDs store and retrieve data compared to HDDs. HDDs rely on spinning disks and mechanical arms for operation which creates latency. Conversely, SSDs access data through flash memory, eliminating delays inherent in traditional drives. Thus, faster boot times are not just a cosmetic enhancement; they significantly increase efficiency and productivity for users ranging from casual operators to serious gamers navigating their favorite titles.
Application Load Times
Application load times are another critical characteristic regarding performance enhancement. Users can experience near-instant application launches when equipped with an SSD. Compared to HDDs, SSDs retrieve planned sections of software without encountering sluggish transitions or frustrating bottlenecks. This immediacy adds substantial value when managing multiple applications, particularly for software-intensive activities such as video editing or gaming. Instantaneous accessibility promotes smoother multitasking and an enjoyable user experience overall.
File Transfer Speeds


The file transfer speeds associated with SSDs cannot be overlooked. When moving large files, such as multimedia content, users will notice considerably reduced duration compared to traditional drives. SSDs can achieve read and write speeds that are significantly faster, thanks to an absence of moving parts and highly efficient data pathways. While HDD users may find file transfers taxing, those who utilize SSD will likely become accustomed to high performance and streaming speed, even under pressure when operating numerous tasks.
Increased Durability
The increased durability of SSDs in contrast to HDDs stands as a testimony to the resilience of this technology. Unlike mechanical components characteristic of traditional hard disks, SSDs withstand shocks, vibrations, and fluctuating temperatures. This robustness makes them ideal for various environments, whether they be office settings or even rugged usage scenarios like gaming on the go. Users benefit from a lower rate of failures and longer lifespans regarding their data storage, which aligns closely with tech enthusiasts' demands for reliability.
Lower Power Consumption
When considering power consumption, SSDs outperform traditional HDDs. Lower energy usage translates to longer battery life for laptops and reduced strain on desktop systems. This efficiency allows for an attractive proposition amongst those who engage in prolonged computing sessions. Furthermore, less power consumption translates into minimal heat generation. As a result, the devices run cooler, reducing wear on other internal components. By transition to SSD, one adheres not only to personal savings but also to eco-friendliness in technology.
"An SSD can be a transformative upgrade, enhancing speed, performance, and overall reliability within your computing environment."
In summary, replacing an HDD with an SSD presents numerous noteworthy attributes. Performance improvements relatively illuminate the advantages, especially when contemplating their impact on boot times, application load times, and file transfer speeds. Meanwhile, the durability and efficiency afforded signify increasingly reliable computing experiences. Understanding these benefits is paramount for users heavily invested in improving their hardware technology.
Preparing for the Replacement Process
Before moving forward with replacing a hard drive with a solid-state drive, it is crucial to prepare adequately. This preparation constitutes several steps that minimize risks and ensure a successful transition. Each of these preparatory steps serves to enhance users' understanding and comfort during the process while safeguarding their data and hardware integrity.
Identifying Compatibility
Interface Types
When considering interface types, one must understand their contribution to the performance and compatibility of the SSD with existing systems. Most SSDs use either SATA or NVMe interfaces. SATA interface, while older, is still prevalent and offers a decent transfer speed, benefiting from widespread compatibility with evolutionary technology, including laptops and desktop computers. On the other hand, NVMe drives are faster due to direct connection to the motherboard's PCIe lanes. They present significant technological advances in read and write speed.
A key characteristic of interface types is that they play a vital role in determining how fast data can be accessed and written. This is beneficial especially in high-performance applications like gaming or data processing. However, if a system only supports SATA, one cannot utilize NVMe SSDs, which renders the latter useless in that scenario. Thus, knowing your system's interface capabilities stands at the forefront of the preparation process.
Physical Size
Physical size is another noteworhty factor to consider. SSDs come in various form factors such as 2.5-inch, M.2, and PCIe cards. Understanding these sizes was especially important to ensure the SSD can fit into the designated drive bay or slot. The most common form, 2.5-inch SSD, is very versatile, easily integrated into laptops and desktops that accommodate standard hard drive sizes.
The unique feature of physical size is that it essentially shapes the possibility of the SSD being installed in your current setup. If someone were to assume both form factors would fit without measure, they risk buying a unit that cannot be installed, incurring additional cost and inconvenience. Therefore, measuring and understanding dimensions can prevent frustration later on.
Data Backup Procedures
Importance of Backing Up Data
Backing up data is crucial before embarking on the SSD installation journey. Data can be lost if things do not go as planned during installation, and taking no preventive measures can lead to irreversible consequences. By ensuring data is safely stored, users may mitigate potential loss during this transition.
The importance here cannot be overstated; backed-up data provides peace of mind. Whether using a physical external drive or a cloud service, establishing a backup routine protects essential files. This practice serves users well, even beyond just the SSD replacement.
Recommended Backup Tools
Various backup tools exist, ranging from built-in software to specialized external utilities that can facilitate a seamless backup experience. Software like Macrium Reflect offers a user-friendly interface for cloning drive contents. Another approach could include cloud services such as Google Drive or Dropbox, which give flexibility and access from anywhere.
These options highlight that the key characteristic of recommended backup tools should be their reliability and effectiveness in protecting your files. Some tools focus more on speed, while others may shine in user-friendliness. You should choose tools that align with your confidence level and technical skills to maximize the possibilities of a successful backup.
Gathering Required Tools
Screwdrivers
Continuing with the preparation process, one must not overlook screwdrivers. Depending on the design of the device housing and brackets used in the hard drive bay, a totally fitting screwdriver is necessary to access inside components safely. A set of precision screwdrivers usually suffices for most installations.
Key characteristic here is their necessity for successful disassembly of devices. Performing installations without the proper screwdriver may lead to stripping screws, potentially endangering parts reliability in future components assembly. Investing in tools designed for electronics can save much trouble in the long run.
Cloning Software
In addition to hardware tools, the appropriate cloning software is crucial for preserving existing data during the transition. This software allows for an exact copy of the existing drive’s content to be transferred to the SSD, allowing for an immediate operational replication without a sit-through of OS re-installation. Thing can get complicated quickly without it.
With reliable options like EaseUS Todo Backup or Acronis True Image, you achieve the ability to fully clone or selectively migrate . Their choice may depend on price, features, and usability. Some offer specialized tools for SSD management, while others boast additional functions like system cleanup or partition management, all beneficial to long-term usage.
The Installation Process
The process of installing an SSD is a crucial step for anyone upgrading their computer system. It allows users to significantly enhance their device's performance, especially in terms of speed. An SSD reduces boot times and improves the responsiveness of applications. During the installation, certain considerations must be addressed, such as proper handling of components and ensuring compatibility with the system.
Removing the Existing Hard Drive
Shutting Down and Unplugging the Device
Before beginning any work, it is essential to shut down the computer properly and unplug all cables. This step ensures safety, as working on an energized device can lead to electrical shocks, and can also risk damage to sensitive hardware. A key characteristic of shutting down the device correctly is that it prevents data loss. Users should always choose this method before manipulating any components.
Additionally, the simple act of unplugging the unit means that you can work comfortably, free from the worry of accidental shorts. Always taking this step adds a layer of protection when replacing hardware components.
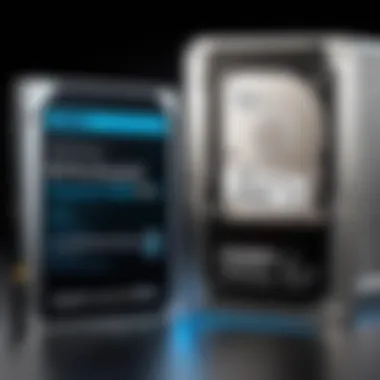
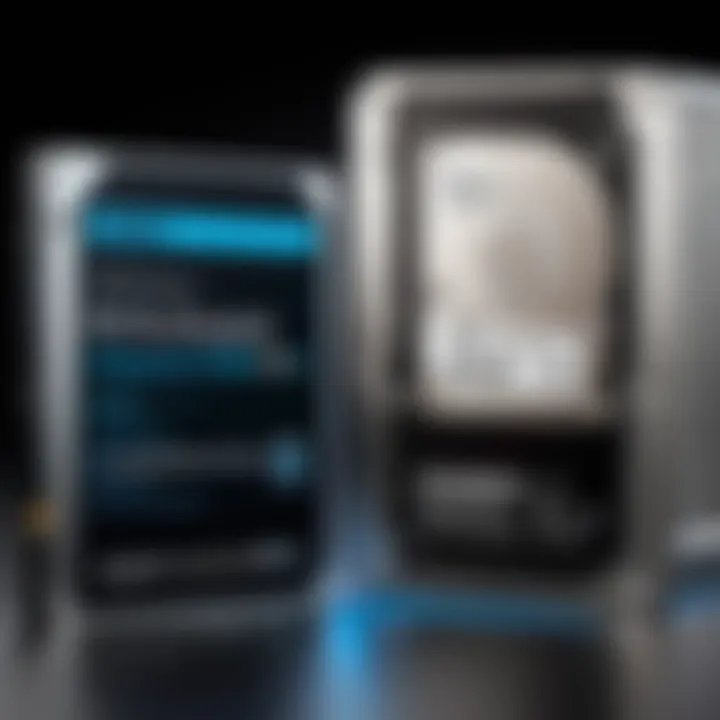
Accessing the Hard Drive Bay
Accessing the hard drive bay is another critical step. This process varies by device but typically requires the removal of screws or a side panel for desktop computers. For laptops, the access points can sometimes be hidden. Understanding how to get to the hard drive bay facilitates an easier and quicker installation process. It is vital to have the correct tools to avoid any potential damage. Taking time to research specific devices can prevent frustration. While accessing the hard drive bay requires minor effort, ensuring that users approach the task carefully can prevent significant mistakes.
Installing the SSD
Inserting the SSD into the Bay
Once the existing hard drive is removed, the next step is to insert the SSD into the designated bay. SSDs often feature notches meant for secure placement. Their unique shape and design make installing them intuitive for most. It's necessary to align the SSD properly to fit well into the connector. This can minimize the chances of future connectivity issues. Correct insertion also plays a big part both in thermal performance and ensuring a secure setup
Connecting the Data and Power Cables
After inserting the SSD, connecting the data and power cables is equally important. In most cases, these cables are straightforward to attach, assuming a correct alignment. Properly connecting these cables ensures that the SSD will receive both the electricity needed to power up and the necessary connections for information transmission. Ensuring these links are firm can improve the drive’s overall performance. Many users may overlook this step, though it may result in an ineffective setup.
Cloning Data to the SSD
Using Cloning Software
Cloning existing data to the new SSD is vital for those wishing to maintain their files, settings, and operating system configuration. Reliable cloning software simplifies this process, often offering user-friendly interfaces. Utilizing such applications accounts for everything stored on the HDD, providing a seamless transfer. Failing to appropriately clone data can mean loss of significant work or sensitive items.
Ensuring Data Integrity
Data integrity must also be checked during this process. When cloning, ensuring that the transfer process is successful and each file is intact is paramount. Utilizing tools to verify the integrity of copies can catch any slip-ups. In comparison to a simple data migration, this thorough checking adds great value, ensuring peace of mind post-installation.
Final note: Attention to detail at each phase cannot be overstated. Every connection and process collectively enhances your system’s efficiency, creating an experience tailored to your performance expectations.
Post-Installation Steps
After the installation of a Solid-State Drive (SSD), several post-installation steps are crucial to maximize performance and ensure a seamless transition. Depending on the user’s experience with hardware installation and setup, these steps might create significant differences in system behavior and responsiveness.
Configuring BIOS Settings
Configuring BIOS settings is a fundamental part of the SSD installation. BIOS (Basic Input/Output System) manages the system’s hardware during boot-up before handing over control to the operating system.
Once the SSD is installed, you should verify that the BIOS recognizes the new drive. This involves booting the system and pressing a designated key, often Del, Esc, or F2, to enter the BIOS menu. Look for the option labeled “Storage Configuration” or “Boot Order.” Set the new SSD as the primary boot drive to enable faster loading of your operating system. Adjusting these settings provides immediate access to improved speed and efficiency.
Key Considerations:
- Ensure HDD was removed or is not in conflict with your new SSD.
- Confirm that AHCI (Advanced Host Controller Interface) mode is enabled; this mode boosts SSD performance.
Operating System Installation
The subsequent step encompasses installing an operating system (OS) onto the newly installed SSD or restoring from a backup. If this step follows cloning, the OS may already be on the SSD.
If you are performing a clean installation, utilize a USB or DVD containing the OS installation media. Insert it into the computer and boot from it, again returning to the BIOS to set the boot order correctly. Follow the on-screen instructions for installation, ensuring you select the SSD as the target drive. This may improve system performance, response times, and user experience overall. Thus it’s essential to have the latest updates and drivers ready as well to set up a fully functional environment.
Important Tips:
- Have backups of data available.
- Ensure SSD partitioning aligns with your usage needs.
- Keep a note of the product key for your OS if required during installation.
Benchmarking Performance
After finishing the OS installation, you want to take a moment to benchmark your SSD performance. Benchmarking provides quantifiable data regarding reading and writing speeds, giving you insight into your SSD’s capabilities. Several utilities exist for this purpose, such as CrystalDiskMark or AS SSD Benchmark, offering straightforward setups for detailed reports.
Benefits of Benchmarking:
- Create a baseline for performance measurements.
- Identify configuration discrepancies.
- Ensure the SSD operates as expected post-installation.
Engaging in these practices enhances user confidence in transitions from traditional HDDs to modern SSDs. It highlights improvements while uncovering areas requiring attention. With these post-installation steps adequately followed, users can fully leverage the advantages of their SSD while easily troubleshooting future issues, optimizing system reliability and efficency.
Ensuring that your SSD runs correctly not only enhances performance but also prolongs the life of the drive, paving the way for improved overall system operation.
Potential Challenges and Solutions
Replacing an HDD with an SSD comes with immense benefits, but it is not all smooth sailing. Understanding potential challenges is crucial as they play a significant role in the installation process and overall user experience. Recognizing these issues helps avoid frustration and may even allow for preventive measures.
Data Cloning Issues
Data cloning is vital to the SSD installation process. You may encounter difficulties when transferring data from the old HDD to the new SSD. Many situations arise where the cloning software fails, resulting in loss or corruption of data. These issues potentially derail the entire effort of upgrading your system.
The key characteristic of a robust cloning process is its ability to create an exact replica of your existing hard drive. This is advantageous because it minimizes downtime. Various cloning applications, such as Macrium Reflect and EaseUS Todo Backup, excel in ensuring seamless transitions. However, bugs or incompatibilities can lead to problematic cloning. Therefore, it's essential to use recognized software compatible with your operating system and hardware.


Hardware Compatibility Concerns
Hardware compatibility is fundamental when upgrading from HDD to SSD. Before proceeding, ensuring the SSD fits and operates efficiently with your system is essential. Functions like the connection type and the physical size affect whether the SSD is usable in your hardware environment.
The unique feature of SAS or SATA interfaces must align with the cabling in your computer. An SSD’s form factor, typically 2.5-inch or M.2 sizes, is also critical. If mismatches exist, the installation will require additional adapters or unforeseen modifications. Currently, platforms like Reddit often discuss hardware compatibility matters, providing insights into user experiences.
Troubleshooting Common Problems
Drive Not Recognized
If your new SSD is not detected by the system, it may contribute significantly to a frustrating experience. This can occur due to several reasons—wrong physical placement, interface misconfigurations, or even software issues. Usually, simply re-seating the SSD or checking BIOS can resolve the problem.
The key characteristic of this kind of issue rests in system prompts, often indicating a non-existent drive. On encountering this, explore solutions suggested in various technical forums. A beneficial path in the upgrading process prevets data loss during nstall, making this choice paramount in such guides.
Slow Performance Post-Installation
Once installed, it would be disappointing to experience unremarkable speed upgrades. There's a few causes for this phenomenon that may affect your newly installed SSD’s perceived performance. Potential issues include leftover files, optimized settings not being activated, or SSD firmware needing updates.
The unique feature affecting these performance levels common in other hardware traps can lead you to hold wrong interpretations about SSD efficiency. Measuring read/write speeds using tools such as CrystalDiskMark become essential. It's also smart to do routine checks on firmware, as manufacturers continuously enhance performance capabilities. Avoiding these commonly overlooked steps may thwart optimizing phenomena in this component installation phase.
Maintaining Your SSD
Maintaining an SSD is critical for ensuring its performance and longevity. These drives offer exceptional speed and reliability compared to traditional HDDs, but they still require ongoing care. Proper maintenance helps avoid potential issues and extend the lifespan of the drive. Understanding the specifics of SSD health, maintaining updates, and following best practices is vital for any user.
Monitoring SSD Health
Monitoring the health of your SSD is important. Regular assessments can detect early signs of degradation or operational problems. Many SSDs come with built-in tools that track key health metrics, like wear leveling and SMART (Self-Monitoring, Analysis, and Reporting Technology) data. Users should familiarize themselves with these metrics, as they provide valuable insight into drive conditions.
Keeping a close eye on your SSD health ensures consistent performance and minimizes the risks of data loss.
There are dedicated software tools available that monitor SSD conditions. Examples are CrystalDiskInfo and Samsung Magician. Users should utilize such tools to get reliable assessments and alerts.
Regular Firmware Updates
Regular firmware updates are a vital part of maintaining an SSD. Firmware controls the proper functioning of the drive. Manufacturer updates may improve performance, fix bugs, or enhance compatibility with systems. Users should regularly check for updates from the SSD manufacturer’s website to ensure that they run the latest versions.
One major advantage of keeping firmware up-to-date is improved stability. New firmware often addresses previous issues and may lead to better data handling efficiency. However, it is worth noting that if updates are neglected, the SSD may not perform as expected.
Best Practices for Longevity
Maintaining longevity in your SSD involves several practices. Here are some key focus areas:
Avoiding Overfilling the Drive
Avoiding overfilling the drive is essential for maintaining SSD functionality. When a drive approaches its capacity limit, it can lead to decreased performance. SSDs use a combination of cells to manage data efficiently. When these cells are too full, the SSD cannot operate effectively, leading to slowdowns.
It is recommended to keep at least 10-20% of the drive space free to ensure optimal read and write speeds. This open space allows the SSD to perform tasks like wear leveling, where data is distributed evenly across the cells. Consequently, avoiding overfilling contributes significantly to sustained performance and longer life of the SSD.
Proper Power Management
Proper power management is another critical factor in SSD maintenance. Brief power interruptions can hinder performance or potentially damage data. Ensuring an uninterrupted power source is fundamental when using SSDs, especially during tasks like large file transfers or system updates.
Using Uninterruptible Power Supplies (UPS) can prevent potential power disruptions. Additionally, frequent changes in power mode on laptops, like sleep or hibernate, can affect SSD responsiveness. Optimizing these settings not only enhances performance but also ensures data security.
By focusing on thorough maintenance practices for your SSD, users can ensure improved reliability and performance. Monitoring health, updating firmware regularly, and adopting longevity best practices help in maintaining optimal efficiency.
End
The transition from a traditional hard disk drive (HDD) to a solid-state drive (SSD) is a critical movement in enhancing digital experiences. In this article, the importance of focusing on this shift has been emphasized through several perspectives. The conclusion encapsulates notable benefits, alongside multiple considerations that might influence a user’s decision.
Summarizing the Transition Benefits
Transitioning to an SSD presents key advantages that align well with current technological demands. Noteworthy benefits include:
- Speed: SSDs typically enhance boot times, causing systems to become operational significantly faster compared to HDDs.
- Reliability: With no moving parts, SSDs demonstrate remarkably higher durability and resilience against shocks and drops.
- Energy Efficiency: An SSD's lower power consumption contributes positively to a device's battery life, especially in laptops.
Overall, these amplifications augment not just individual productivity, but also the overall enjoyment of one's tech experience, forming a major argument for the transition.
Encouraging Informed Choices
It is crucial to approach the decision to switch from HDD to SSD with clarity and insight. Some important points to consider are:
- Compatibility: Ensure that your motherboard supports the SSD types you're considering, like SATA or NVMe interfaces.
- Budget: Assess your budget since SSDs may be pricier, especially those with higher capacities.
- Storage Needs: Evaluate whether the storage capacity of a new SSD aligns with your usage, considering data growth and required space.
As a takeaway, the choice to upgrade should stem from understanding individual requirements and evaluating potential benefits proved in this guide. This ensures a worthwhile enhancement to your system, promising better performance and user satisfaction.
Ultimately, your informed choices pave the way for an improved computing experience that is no longer constrained by traditional hard drive limitations.



