Connecting an Xbox Controller to Your PC: A Full Guide


Intro
Connecting your Xbox controller to a PC can elevate your gaming experience to new heights. The flexibility offered by both wired and wireless connections expands how you engage with your favorite games. Whether you are a seasoned gamer or just starting out, understanding how to seamlessly integrate an Xbox controller into your PC setup can make a significant difference. This guide is not just a technical manual; it aims to enhance user experience and shed light on the various steps involved in making the connection effective.
In the following sections, we will delve into every aspect that you need to consider. This includes the specific requirements, detailed instructions tailored to various versions of Windows, and even troubleshooting tips to help you navigate common issues that may arise.
As you read through, you will gather a wealth of knowledge that will soon turn the task of connecting your Xbox controller into a straightforward process. The gaming world is constantly evolving, and understanding the technical side of things allows you to stay ahead of the curve.
Arming yourself with this information not only enhances your immediate gameplay experience but also positions you as a knowledgeable tech enthusiast among your peers. Let’s jump into the details.
Understanding Xbox Controllers
In the landscape of gaming, Xbox controllers are often regarded as a standard – a touchstone for both casual and hardcore gamers. Knowing the types of controllers and their respective features can significantly impact your gaming experience. This understanding transcends mere preference; it guides you in making informed choices for both enjoyment and performance. With the rise of PC gaming, connecting these controllers smoothly can enhance the interaction with games, diversifying how you play.
Types of Xbox Controllers
Xbox One Controller
The Xbox One controller has become somewhat of a household name. Its ergonomic design provides comfort for those lengthy gaming sessions, while its responsiveness is a game-changer. One significant characteristic is the textured grips and triggers that prevent slipping, giving players a solid grip during intense moments.
A unique feature of the Xbox One controller is its ability to swap out battery packs for rechargeable options, eliminating the need for constant battery replacements. However, some users find the weight of the controller noticeable when gaming for extended periods, which could be a drawback for some.
Xbox Series |S Controller
The Xbox Series X|S controller aims to build on the robust foundation of its predecessor with improved features. Perhaps the standout aspect is the share button, which fosters connectivity by making it easy to share in-game moments. It also comes with enhanced haptic feedback, giving a richer tactile experience that immerses players deeper into the virtual world.
Despite its higher price point compared to older models, many gamers see it as a worthy investment due to its versatility and seamless integration with PC gaming setups. A downside may be its similarity in design to the Xbox One controller, which can lessen the excitement for those hunting for a new aesthetic.
Legacy Controllers
Legacy controllers, such as those from the Xbox 360, still see use among some gamers, mainly due to nostalgia or preference for older design choices. A primary aspect of these controllers is their more compact design, which appeals to players who favor smaller devices.
However, while they may offer compatibility with many systems, missing out on modern features like Bluetooth and adjustable settings may hinder the gaming experience for those expecting cutting-edge tech. They provide a nostalgic charm, but lack some modern conveniences found in newer models.
Controller Features and Compatibility
Build Quality
When it comes to build quality, Xbox controllers consistently stand out for their robustness. The longevity of a controller heavily depends on how it’s built. High-quality materials ensure that the controller can withstand hours of furious gameplay while retaining its responsiveness. It’s a vital aspect that contributes to the overall longevity of the controllers. Some users have reported issues regarding spongy buttons over time; however, generally, these controllers fare well against wear and tear.
Wireless Technology
Wireless technology has transformed gaming. Xbox controllers feature advanced wireless capabilities that make setting up connections a breeze, minimizing clutter around your gaming area. The introduction of Bluetooth in more recent models has made them compatible with a wider range of devices, enhancing versatility. The downside can be occasional connectivity drops, particularly in crowded environments with many devices competing for bandwidth.
Compatibility with PC
Compatibility is one area where Xbox controllers shine. Most of them are plug-and-play on Windows systems, which smooths the process for newcomers. Xbox controllers are recognized broadly across gaming platforms, offering flexibility for gamers who prefer switching between consoles and PC. However, older models may require additional drivers or software to work seamlessly, adding a layer of complexity for some users.
System Requirements
When it comes to connecting an Xbox controller to a PC, understanding system requirements is crucial. Knowing what your machine needs ensures a smoother experience, without unwanted hiccups or technical headaches. A clear grasp of the compatibility landscape can save you time and frustration. Imagine finally getting that favorite game running, only to realize that your controller won't cooperate because of overlooked system specs. So, let's dive into the nuts and bolts of what you need.
Supported Operating Systems
Windows Ten
Windows Ten has gained quite a reputation among gamers. Its %user-friendly interface makes it a popular choice, allowing for easy navigation through settings and options. One key characteristic of Windows Ten is the built-in support for Xbox controllers, enabling plug-and-play functionality, which simplifies the entire connecting process. The unique feature of Game Mode is also worth mentioning. It focuses all system resources on the game you're playing, which can lead to a more seamless gaming experience. However, while its features are robust, some users might encounter compatibility issues with older drivers when connecting legacy controllers.
Windows Eleven
Windows Eleven has entered the scene with fresh changes and enhancements that cater to gamers and tech enthusiasts alike. One standout aspect of this operating system is its redesigned interface that organizes games and apps more efficiently, making it easier to manage your gaming library. The support for new hardware features, such as DirectStorage, significantly reduces loading times for games, which is a game-changer. On the flipside, Windows Eleven may not be fully optimized for older games, and that can be frustrating for gamers who still fancy a trip down memory lane.
Older Versions
Older versions of Windows also have their place in this conversation. Windows 7 and 8, for instance, while somewhat outdated, maintained a solid fan base among die-hard gamers due to their straightforward interface. The compatibility for older controllers remains decent, but here’s the catch: they lack the advanced features that later versions offer. This can lead to a more cumbersome setup process and potential disconnections. Additionally, support and updates for these older systems have all but vanished, making it difficult to find solutions for any arising issues. Hence, sticking to up-to-date systems can often yield less hassle when connecting new devices.
Hardware Requirements
Next on the list is hardware requirements, which play a key role in determining how well your Xbox controller will perform on a PC. Throw into the mix various connectivity options, and the picture becomes a tad clearer.
USB Ports
USB ports are the backbone of wired connections. Most PCs come equipped with multiple USB-A ports, and with the Xbox controller needing one of those, there's hardly any fuss involved. The advantage of using a USB connection is its reliability—there’s no worry about batteries running low mid-game. However, it’s essential to note that using a USB 2.0 port might yield slower data transfer rates compared to USB 3.0 or higher, which could affect performance slightly in competitive gaming scenarios.


Bluetooth Connectivity
Bluetooth connectivity is a game-changer for those who prefer a wireless setup. This allows gamers to roam freely without being tethered to their machines. The convenience of not having wires tangled around during intense gaming sessions is certainly appealing. A key characteristic of Bluetooth is its ease of use; once paired, re-connecting is usually a breeze. Still, there's a potential downside in the form of connection instability, which might lead to lag or input delay during gameplay. If you prefer wireless freedom, having a quality Bluetooth adapter or a built-in Bluetooth module on your PC is a must.
Driver Requirements
Lastly, we've got driver requirements, which can sometimes create headaches if not properly managed. When connecting your Xbox controller, having the correct drivers installed is essential for optimal performance. Windows 10 and 11 generally handle driver installation automatically, which is a big plus. Yet, those using older versions may find themselves needing to hunt down and install drivers manually. The upside here is the level of customization that a manual installation can provide, allowing gamers to tweak settings to their liking. But this often comes with the risk of additional conflicts and complexities—getting stuck in the weeds is all too common for those who dive deep.
Connecting via USB
Connecting an Xbox controller to a PC via USB is often the straightforward route for many gamers. It's a method that's suitable for those who want to avoid the complexities that can come with wireless connections. With a wired setup, you eliminate concerns over connectivity drops and latency issues. This method also tends to be faster to configure, allowing you to dive into gaming without much delay.
When you plug your controller into the USB port, it typically gets recognized almost immediately by the system. However, this convenient setup does require a few considerations that can make the experience smoother and more reliable.
Using a Wired Connection
Required Cables
The main ingredient for a wired connection is, of course, a suitable cable. The Xbox One and Series X|S controllers generally use a micro-USB or USB-C cable, respectively, to link up with your PC. Opting for the right cable is more than just a simple choice; it can significantly influence your gaming experience.
The key characteristic of these cables is their ability to support data transfer as well as power supply. A good quality cable not only keeps the controller charged but also ensures minimal latency during gameplay. Users often find that having a longer cable can offer flexibility, especially if your gaming setup isn’t positioned next to your PC.
Unique Feature: The flexibility of cable length is a notable advantage, considering the possibility of positioning your controller further away from your system without losing responsiveness. However, cheaper cables can sometimes yield connectivity issues, so it’s wise to invest in a reliable one.
Initial Setup Process
Setting up a wired connection for your Xbox controller is refreshingly simple. To initiate this connection, you simply need to plug the appropriate cable into both your Xbox controller and your PC’s USB port. Once connected, the OS typically recognizes the device, and a few prompts might appear on-screen.
The key characteristic here is how user-friendly this process is. For most scenarios, the controller will be ready to use almost instantly.
Unique Feature: The seamless nature of this installation is a significant upside for users who might find technology intimidating. Yet, while it sounds simple, users should ensure that the PC has enough drivers downloaded for the controller to function properly, which can be a common oversight.
Driver Installation
Getting the drivers sorted is crucial for ensuring that the Xbox controller functions correctly. Depending on your operating system, this can happen in a couple of ways.
Automatic Driver Detection
One significant advantage of modern operating systems like Windows 10 and 11 is their capability for automatic driver detection. When you connect your controller via USB, the system automatically scans for the required drivers and installs them without needing much intervention from the user.
This feature simplifies the whole setup, making it a user-friendly choice for gamers who may not have technical expertise.
Advantages: Automatic detection reduces setup time significantly and makes for a smoother gaming experience. However, it relies on the operating system’s ability to identify the controller, which may pose issues in rare scenarios or with older versions of Windows.
Manual Driver Installation
For those who prefer to take the reins or encounter problems with automatic installations, manual driver installation is another option. Users might choose this approach if they want specific updates or features that come with the latest drivers from Microsoft.
This method usually involves heading to the Device Manager on the PC, locating the controller in the list, and updating it manually.
Benefits: It provides users full control over their system's drivers and ensures they are running the latest software for optimal performance. However, this process can be slightly more tedious and daunting for those lesser familiar with the ins and outs of Windows.
Remember: Installing the correct drivers is a key stepping stone in optimized gaming. Whether automatic or manual, make sure your Xbox controller is fully functional for the best experience.
Connecting via Bluetooth
Connecting your Xbox controller to a PC via Bluetooth opens up a world of flexibility and convenience. This method allows for a wireless connection, removing the constraints of cables and enabling a more comfortable gaming experience. Gamers often prefer Bluetooth for its ease of use, as it doesn’t just provide mobility, but it also helps maintain a clean, clutter-free gaming setup. Moreover, many modern PCs come with built-in Bluetooth capability, making it an accessible option for most users.
Setting Up Bluetooth on PC
Enabling Bluetooth
The first step in connecting your Xbox controller wirelessly is enabling Bluetooth on your PC. This process is straightforward and doesn’t require any advanced technical know-how. The contribution of enabling Bluetooth cannot be overstated; it acts as the bridge facilitating communication between your controller and PC.
To enable Bluetooth:
- Head over to your PC’s Settings.
- Go to Devices and then click on Bluetooth & other devices.
- Toggle the Bluetooth switch to the On position.
This key characteristic of enabling Bluetooth is that it allows multiple devices to connect simultaneously, making it a popular choice for those who multitask. One unique feature of Bluetooth is its low energy consumption, which is favorable for battery life. However, it's important to note that while Bluetooth is very stable, physical obstructions between the controller and the PC can affect connectivity.
Pairing the Controller
Once Bluetooth is enabled, the next step is pairing the controller. This action is critical to establish a connection, ensuring your controller communicates effectively with your PC. The pairing process is relatively simple and requires only a few steps to achieve.
To pair the controller:


- Power on your Xbox controller by pressing the Xbox button.
- On your PC, return to the Bluetooth settings.
- Click on Add Bluetooth or other device and select Bluetooth.
- Your PC will start searching for discoverable devices. Press the small button located on the top of the Xbox controller until the Xbox button starts flashing. This indicates it's in pairing mode.
- Select the Xbox controller from the list that appears on your PC.
The key characteristic of pairing the controller is that it prevents any unauthorized devices from connecting, allowing for a more secure gaming experience. A unique feature here is that once paired, your controller can reconnect to your PC automatically when turned on, which adds to the convenience of wireless gaming. However, it may take a moment for the PC to recognize the controller, leading some users to experience impatience, particularly in time-sensitive gaming situations.
Troubleshooting Bluetooth Connection
Connection Drops
Experiencing connection drops can be frustrating, especially when you're in the heat of gaming. When a connection drops, it means there is an interruption in data transfer between your Xbox controller and PC. This can happen for a variety of reasons, including interference from other devices, low battery in the controller, or even simply being out of range. Addressing connection drops is essential to ensure a consistent and immersive gaming experience.
A common resolution could include checking the proximity of the controller to the PC or ensuring other devices that might interfere with the signal are powered off. Noticing patterns in when the connection drops can lead to identifying the underlying issue. For instance, if it occurs frequently when you are near other wireless devices, consider shifting your gaming setup.
Controller Not Recognized
Sometimes, the Xbox controller may not be recognized by the PC, leaving users puzzled. This issue directly impacts the overall goal of smoothly integrating the controller into your gaming experience. The key characteristic of "controller not recognized" is that it often indicates a problem with either the Bluetooth connection settings or the controller’s compatibility with the PC.
If you find your controller is not recognized, first ensure it is charged and powered on. Then revisit the Bluetooth settings on your PC to confirm the controller is in pairing mode. Furthermore, you can try unpairing the controller and pairing again, which often resolves connectivity hiccups. While it might seem like a minor inconvenience, resolving these issues is practical for maintaining an uninterrupted gaming session.
Configuring the Controller Settings
Configuring the controller settings is crucial for gamers who want to personalize and optimize their control over gameplay. It is about tailoring the experience according to individual preferences, ensuring responsiveness and comfort. Each gaming session becomes not just about skill but also about how comfortable one feels with the controls.
There are several facets to configuring controller settings that can significantly enhance performance, such as accessing settings through various platforms, customizing button mappings, or adjusting sensitivity levels. When a player takes the time to set these options, they can turn an average game performance into a superior experience.
Accessing Controller Settings
Using Windows Settings
When it comes to accessing controller settings, using Windows Settings is incredibly user-friendly. It integrates seamlessly into the operating system, making it a go-to choice for many. This option allows users to fine-tune various aspects such as button layouts and vibration settings through a centralized interface.
One standout characteristic of using Windows Settings is simplicity. Gamers don't need external software to configure their controllers, which means that even new users can adapt quickly. Plus, updates from Microsoft can automatically enhance the settings options, keeping everything fresh.
However, the drawback here could be the limited customization compared to specialized gaming software. While it covers the basics well, some might find themselves wanting more intricate options.
Using Steam
Steam presents another avenue for accessing controller settings, offering robust features targeted at gamers. It is especially favored among those who use the platform extensively. Steam provides a dedicated controller configuration menu that supports a wide variety of controllers, including Xbox controllers.
A key characteristic of using Steam is the rich customization options available. It supports advanced remapping capabilities allowing gamers to create profiles for specific games. This feature is beneficial as it considers game mechanics and optimizes performance accordingly.
Yet, a downside may arise for those unfamiliar with Steam's interface. It can be a bit overwhelming at first, and the learning curve might deter some users.
Customizing Button Mapping
Default Configurations
Default configurations serve as the starting point for many gamers. Typically, these settings offer a straightforward, plug-and-play experience straight out of the box. This ease of access is why many users stick with them initially.
What makes default configurations beneficial is their consistency. Players don’t need to spend time setting things up; they can jump right into their games. However, this can sometimes lead to dissatisfaction for seasoned gamers who have unique preferences or needs that default settings simply don’t accommodate.
Personalized Mapping Options
On the other hand, personalized mapping options allow gamers to alter controls to fit their play style. This level of customization can be the difference between winning and losing in high-stakes scenarios. With the ability to remap buttons, gamers can optimize their response times and streamline their control sequences.
The beauty of personalized mapping lies in the expression it offers. Players can create setups that resonate with their gaming habits, enhancing comfort and effectiveness during long sessions. Nevertheless, spending time on these configurations might feel tedious for those who prefer a quick gaming session without too much fuss.
Personalizing your controller not only enhances gameplay but also adds a layer of comfort that can empower performance in competitive settings.
In summary, configuring the controller settings might seem like just another step, but it plays a pivotal role in enhancing the gaming experience as a whole. Whether you’re using Windows settings for its convenience or tapping into Steam for deeper customization options, both paths offer valuable insights for tailoring the gaming experience.
Taking control of button mappings and configurations can turn the tables in gameplay, especially in competitive circles. The time spent on these settings often translates directly into better performance and satisfying gameplay.
Troubleshooting Common Issues
Troubleshooting common issues is paramount when it comes to using an Xbox controller with your PC. The last thing you want is for your gaming experience to be disrupted because of connectivity hiccups or input lag. Knowing how to resolve these issues can mean the difference between a smooth gaming session or a frustrating night full of unnecessary interruptions. This section sheds light on some frequent problems you might encounter and how to get back to playing as soon as possible.
Unexpected Disconnections
Potential Causes
Unexpected disconnections can be a real mood killer when you're deep into a game. One of the most prevalent causes often shortlisted is the Bluetooth interference. Devices like microwaves or wireless speakers can create a faint buzz that disrupts the signal between your controller and PC. Additionally, a weak battery can also lead to sudden drops in connection. An unsteady USB connection can play spoilsport as well, especially if the cable is old or frayed. It's important to note that many gamers overlook these seemingly trivial factors, yet they hold significant weight in maintaining a seamless gaming experience.
Resolution Steps
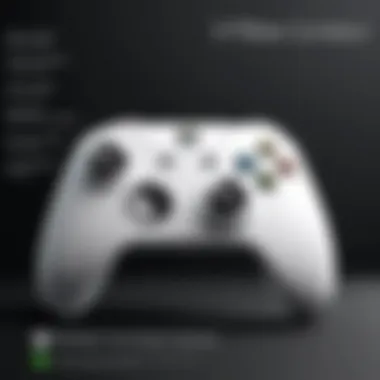
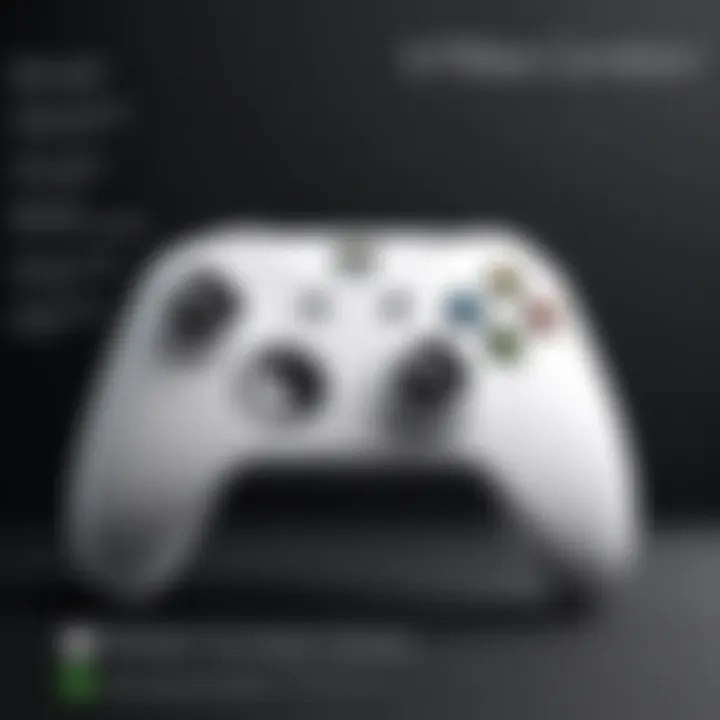
To deal with unexpected disconnections, you can take a few practical steps. First, check the battery level of your controller. If it's low, swap in a fresh pair of batteries or connect it via USB for charging. Next, ensure the USB cable or port is functioning correctly; sometimes, simply using a different port can solve the problem. Also, it can be worthwhile to eliminate potential sources of interference—turn off nearby devices that could conflict with your Bluetooth signal. If none of these steps bear fruit, a simple reboot of your PC can often do wonders too. Rebooting resets connections locally, often leading to a popup of new possibilities.
Input Lag and Response Time
Understanding Input Lag
Input lag can impact how effectively you respond to in-game action. In metaphorical terms, it's like having one foot on the brake and the other on the gas—your movements are not parallel with your commands. When you press a button, the delay between that action and what happens on the screen can be frustrating, especially in high-stakes scenarios like competitive gameplay. Factors such as display refresh rates, system performance, and types of connections can all contribute to input lag. Being aware of how these elements interact can help you comprehend why this issue occurs.
Optimizing Settings
Optimizing your settings can significantly decrease input lag. Start by ensuring your monitor or TV is set to game mode, which usually minimizes lag by bypassing unnecessary video processing functions. Checking that your system drivers are up to date will also set you on the path to efficiency. Finally, adjusting your graphics settings for lower latency can make a marked difference. While higher fidelity visuals are appetizing, they could be the culprit slowing response time. Sometimes it’s a trade-off between eye candy and smooth gameplay, and knowing where to draw the line can lead to a superior experience.
"A smooth experience is like butter on hot toast—makes everything easy to handle."
By understanding these common issues and their solutions, you prepare yourself to tackle any hiccup that might get in the way of your gaming journey. Be proactive, and you’ll be well on your way to a hassle-free engagement with your Xbox controller on PC.
Enhancing the Gaming Experience
When it comes to gaming, whether you’re a casual player or a seasoned professional, the experience can be significantly boosted by using the right tools and settings. Enhancing your gaming experience with an Xbox controller on a PC is not just about playing; it’s about making sure every button press, every flick of the joystick, and every rumble of the controller feels just right.
This section delves into how integrating various software and customizing settings can create a personalized environment that caters to your gaming style. The goal is to elevate how you interact with games, allowing for a more immersive and responsive experience.
Integrating Third-Party Software
Using Xbox Accessories App
The Xbox Accessories App is a game-changer for customizing your Xbox controller. By downloading this app from the Microsoft Store, players gain access to a suite of settings and personalization features that can customize their gaming experience. This app allows users to remap buttons, create profiles for different games, and even configure profiles suitable for multiplayer titles.
One key characteristic of the Xbox Accessories App is its intuitive interface, which is fairly easy to navigate even for those who might not consider themselves tech-savvy. This makes it a popular choice among gamers looking to optimize their controller settings without delving into convoluted manuals or forums.
A notable feature is the ability to create custom vibration effects. This not only enhances gameplay but also enriches the sensory aspects of the experience. However, one downside might be the app’s dependency on a stable internet connection and ensuring that the controller is updated to the latest firmware version for the changes to take effect.
Game-Specific Controller Settings
Game-specific controller settings allow players to tailor their controller options to suit individual titles better. This personalized control setup is beneficial because it lets gamers adapt their inputs to match the gameplay mechanics of specific games. Whether it’s adjusting sensitivity in a first-person shooter or fine-tuning button layouts in an adventure game, flexibility is the key to gaming success.
A striking characteristic of this feature is how it can rapidly change user inputs on the fly. Depending on the game being played, switching configurations can be seamless, giving players the advantage of optimized settings at the drop of a hat. This adaptability is particularly useful during competitive play, where response times can mean the difference between victory or defeat. Yet, one challenge can arise when juggling multiple profiles, as it might create confusion if names are not distinctly labeled, causing potential missteps during gameplay.
Customizing Lighting and Vibration
Adjusting Light Patterns
The ability to adjust light patterns on your Xbox controller adds a flair that goes beyond practical use. This kind of customization doesn’t just serve an aesthetic purpose; it can also act as a sort of notification system. Color changes can signal various states, like connection status or in-game alerts, which some gamers find incredibly useful.
One of the primary reasons why customizing light patterns is beneficial is how it enhances visual feedback. Being able to personalize the glow of your device allows for expression beyond the games themselves, integrating personal style into the very tools used for gameplay. One could argue that it makes the controller feel more like an extension of oneself.
However, lighting adjustments may consume additional battery life if used on wireless modes, which could potentially leave you in the lurch during longer gaming sessions.
Tweaking Vibration Strength
Vibration strength tweaking is a vital aspect of creating an immersive gameplay experience. By adjusting the intensity of the vibration feedback, players can influence how they feel the game's actions. For instance, a racing game might benefit from a more pronounced rumble to simulate road textures, while a platformer might call for subtle vibrations during jumps and landings.
What makes this feature particularly appealing is that it enhances realism. A more responsive controller can significantly amplify emotional responses during critical moments in a game. In a horror game, a sudden rumble can heighten tension, creating a more evocative atmosphere.
However, one downside is that some players might find strong vibrations distracting or tiring over extended play sessions, leading to a preference for moderate settings.
In summary, enhancing your gaming experience by integrating advanced software and tweaking the controller’s features can lead to a more personal and satisfying adventure in the realm of gaming.
By exploring these options, users not only gain tactical advantages but also develop a greater connection with their gaming environment.
Closure
Understanding how to connect an Xbox controller to your PC is not just a convenient addition; it brings a world of gaming potential right to your fingertips. The ability to use controllers offers a different experience compared to keyboard and mouse setups, particularly for players leaning towards action and sports games where rapid reflexes and precise inputs are crucial. But it goes beyond just ease of use.
Recap of Connectivity Methods
Throughout this article, we've explored various methods for connectivity:
- Wired Connection: Utilizing the USB port to connect your controller straightforwardly. This method ensures a stable connection with lower latency.
- Bluetooth Connection: A wireless approach that enhances freedom of movement. It allows for a clutter-free gaming setup but can sometimes lead to connection drops.
Both methods have their place depending on user preferences and gaming environments. Understanding the strengths of each approach will empower gamers to make informed choices, ensuring they get the best experience possible.
"A reliable connection can make the difference between victory and defeat in the heat of battle."
Final Thoughts on Using Xbox Controllers with PC
Using an Xbox controller with a PC can significantly enhance your gaming experience. Being familiar with connection processes, settings customization, and troubleshooting means you can focus more on enjoying the game than on technical snags. The integration of third-party software allows for further tailoring of gameplay, taking your experience even further.
Equip yourself with the right tools and knowledge. Make adjustments as needed, and always keep in mind the compatibility factors tied to your hardware and software environment. As technology continues to evolve, the synergy between console accessories and PC gaming will likely only grow stronger, opening doors to richer gaming worlds.
By grasping these details, you can take full advantage of your hardware capabilities. Whether you find yourself elbow-deep in fast-paced multiplayer shootouts or crafting elaborate stories in single-player adventures, having the right controller setup can turn a good session into a great one.



