Comprehensive Guide: How to Connect Your Computer Screen to Your TV


Esports Coverage
In the realm of technology, connecting your computer screen to your TV opens up a world of possibilities, bridging the gap between work and entertainment seamlessly. One intriguing facet that arises from this integration is the enhanced viewing experience of esports tournaments. By mirroring your computer display on a larger TV screen, you can immerse yourself in the high-paced world of pro-gaming tournaments. Witnessing skilled players execute precise strategies can be awe-inspiring, providing a glimpse into the competitive landscape of esports.
With this connection established, delving into player profiles and interviews becomes effortlessly captivating. The ability to project these details onto a TV screen amplifies the essence of each player's journey, creating a more intimate connection between the audience and their favorite gamers. Understanding the personalities behind the screens adds depth to the overall esports experience, offering viewers a more comprehensive perspective on the industry.
Furthermore, exploring team strategies and analysis through this connected setup unveils a new dimension to esports enthusiasts. By visualizing and dissecting gameplay tactics on a larger screen, intricate details and coordinated team efforts come to life. This visual immersion enhances the analytical aspect of esports, allowing viewers to appreciate the strategic prowess and teamwork exhibited by professional gaming teams.
Understanding Connection Options
In this comprehensive guide on connecting your computer screen to your TV, the section on understanding connection options plays a pivotal role. By delving into the various ways of connecting devices, readers can grasp the intricacies of bridging their computer screen with a TV effectively. The importance of understanding connection options lies in empowering users to make informed decisions based on their specific needs and device compatibility. By exploring HDMI, VGA, and wireless connections, individuals can tailor their setup to achieve optimal performance and seamless mirroring.
HDMI Connection
Check HDMI Ports on Your Computer and TV
When embarking on the journey to connect your computer screen to your TV via HDMI, the first step is to check the presence of HDMI ports on both devices. This ensures compatibility and a smooth connection process. The key characteristic of checking HDMI ports is the simplicity and reliability it offers. By verifying the availability of HDMI ports, users can proceed with confidence, knowing they have the necessary infrastructure for high-definition transmission. This straightforward yet crucial step sets the foundation for a successful HDMI connection.
Connect the HDMI Cable
Upon confirming HDMI port availability, the next step is to connect the HDMI cable. This cable serves as the bridge between your computer and TV, facilitating the transfer of audio and video signals. The key characteristic of connecting the HDMI cable is its plug-and-play nature, requiring minimal effort for maximum output. Its seamless integration simplifies the setup process, making it a popular choice among users looking for a hassle-free connection method.


Select the HDMI Input on Your TV
Once the HDMI cable is securely connected, users need to select the corresponding HDMI input on their TV. This action ensures that the TV recognizes the input signal from the computer, displaying the mirrored screen accurately. The key characteristic of selecting the HDMI input is the convenience it offers in directing the TV to the correct source. By choosing the designated HDMI channel, users can enjoy a seamless viewing experience, free from any input-related issues.
VGA Connection
Check VGA Ports on Your Devices
In scenarios where HDMI is not available, users can opt for a VGA connection between their computer screen and TV. The first step is to check the presence of VGA ports on both devices. The key characteristic of examining VGA ports is its versatility and compatibility with older devices. Despite being an analog connection, VGA remains a viable choice for users seeking to mirror their displays without HDMI support. Its ability to work with a wide range of devices makes it a popular alternative for establishing connections.
Connect the VGA Cable
Once the VGA ports are confirmed, users can proceed to connect the VGA cable between their computer and TV. This cable transmits analog video signals, allowing for display mirroring between devices. The key characteristic of connecting the VGA cable is its straightforward setup process and universal compatibility. While VGA may not offer the same level of quality as HDMI, it remains a practical choice for users looking to bridge their devices without digital connectivity.
Adjust Screen Resolution on Your Computer
To optimize the VGA connection and ensure clarity in display mirroring, users should adjust the screen resolution on their computer. This step involves setting the appropriate resolution settings that complement the capabilities of both devices. The key characteristic of adjusting screen resolution is the ability to customize visual output according to user preferences and device specifications. By fine-tuning the resolution, users can enhance the viewing experience and mitigate any potential compatibility issues.
Wireless Connection
Ensure Both Devices Support Wireless Mirroring
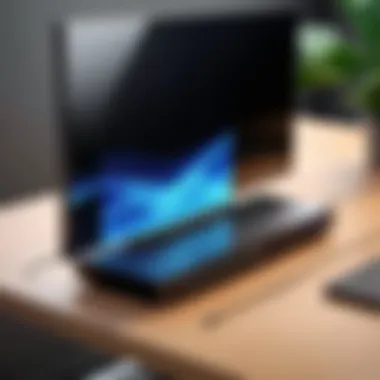

For a wireless connection between the computer screen and TV, it is essential to confirm that both devices support wireless mirroring. This capability allows for seamless screen sharing without the need for physical cables. The key characteristic of ensuring wireless mirroring support is the convenience and flexibility it offers in setting up a connection. By leveraging wireless technology, users can enjoy a clutter-free environment while mirroring their displays effortlessly.
Enable Screen Mirroring on Your Computer and TV
Once wireless mirroring compatibility is confirmed, users can enable screen mirroring on both their computer and TV. This action activates the wireless connection and initiates the display mirroring process. The key characteristic of enabling screen mirroring wirelessly is the user-friendly interface and real-time mirroring experience. By following simple steps to activate screen mirroring, users can enjoy the freedom of projecting their computer screen onto the TV with ease.
Establish the Connection
After enabling screen mirroring, users can proceed to establish the wireless connection between their computer and TV. This final step solidifies the link between the devices, allowing for seamless mirroring without physical constraints. The key characteristic of establishing the connection wirelessly is the uninterrupted transmission of audio and video signals. By ensuring a stable connection, users can immerse themselves in a synchronized viewing experience, transcending the boundaries of traditional wired setups.
Configuring Display Settings
In this section, we delve into the critical aspect of configuring display settings when connecting your computer screen to your TV. Configuring display settings is essential as it ensures optimal visual performance and compatibility between devices. By adjusting settings such as screen resolution, display orientation, and managing multiple displays, users can customize their viewing experience according to their preferences and hardware specifications. This section of the guide focuses on the various elements of display configuration and how they contribute to a seamless computer-to-TV setup.
Screen Resolution
Adjust Resolution for Optimal Display
When it comes to adjusting the screen resolution for optimal display, precision is key. The resolution determines the clarity and sharpness of images and text on the screen. By matching the resolution settings between your computer and TV, you can avoid issues like pixelation or overscan. Opting for the correct resolution ensures that visuals appear crisp and detailed, enhancing the overall viewing experience. Understanding the native resolution of your devices and adjusting settings accordingly can significantly improve visual quality during screen mirroring.
Set Refresh Rate Accordingly


The refresh rate of a display refers to how many times the screen updates per second. Setting the refresh rate accordingly is crucial for smooth and flicker-free viewing. A higher refresh rate results in smoother motion and reduced screen tearing, particularly beneficial for gamers or when watching fast-paced content. However, it's essential to consider the compatibility of both the computer and TV when adjusting the refresh rate, as exceeding the supported rate may lead to hardware issues. Fine-tuning the refresh rate ensures a seamless viewing experience without any visual disruptions on the mirrored display.
Display Orientation
When discussing display orientation, the ability to switch between landscape and portrait mode adds versatility to your viewing options. Landscape mode is ideal for traditional content consumption, while portrait mode caters to specific use cases such as reading documents or browsing lengthy web pages. Being able to seamlessly toggle between these modes allows users to adapt the display to their preferred viewing style, enhancing comfort and productivity across different tasks.
Multiple Displays
In the realm of multiple displays, the choices of extending or duplicating displays offer distinct advantages. Extending displays provides additional screen real estate, ideal for multitasking or immersive experiences. Duplicating displays can be beneficial for presentations or mirroring content to multiple screens simultaneously. Understanding the functionality and limitations of each option empowers users to optimize their setup based on usage requirements and preferences. Both extending and duplicating displays offer unique benefits, and selecting the most suitable option enhances the usability and versatility of your computer-to-TV connection.
Troubleshooting Common Issues
In the realm of connecting your computer screen to the TV, troubleshooting common issues holds immense significance. Oftentimes, users encounter roadblocks that hinder the seamless mirroring of displays. Addressing these issues ensures a smooth experience and optimal performance. By delving into the intricacies of each problem, users can troubleshoot effectively and unlock the full potential of their connected setup. This section serves as a lifeline for users facing technical difficulties, offering solutions to common hurdles.
No Signal Detected
Check Cable Connections
The foundational step in troubleshooting a 'no signal' dilemma is examining the cable connections. The reliability and quality of the connection directly impact the transmission of data between the computer and the TV. Ensuring that cables are securely plugged into the respective ports eliminates connectivity issues. The sturdiness and compatibility of cables play a pivotal role in maintaining a stable connection, preventing signal loss or interruptions. Despite its simplicity, checking cable connections is a critical aspect of resolving signal detection problems.
Restart Devices
When faced with a 'no signal' error, restarting the devices emerges as a reliable solution. This standard troubleshooting method helps refresh the systems, resolving potential software glitches or conflicts. Restarting the computer and TV clears temporary cache and reboots essential processes, potentially rectifying connectivity issues. The simplicity of restarting devices often effectively resolves minor technical hiccups, offering a quick fix to common problems.
Update Display Drivers
An essential aspect of troubleshooting signal detection issues involves updating display drivers. Outdated or incompatible drivers can hinder the communication between devices, leading to connectivity issues. By updating display drivers to the latest versions, users ensure optimal functionality and compatibility. This proactive measure enhances system performance, mitigating the occurrence of 'no signal detected' messages. Regularly updating display drivers is imperative for maintaining a seamless connection between the computer and the TV, rectifying underlying compatibility issues and ensuring uninterrupted display mirroring.



